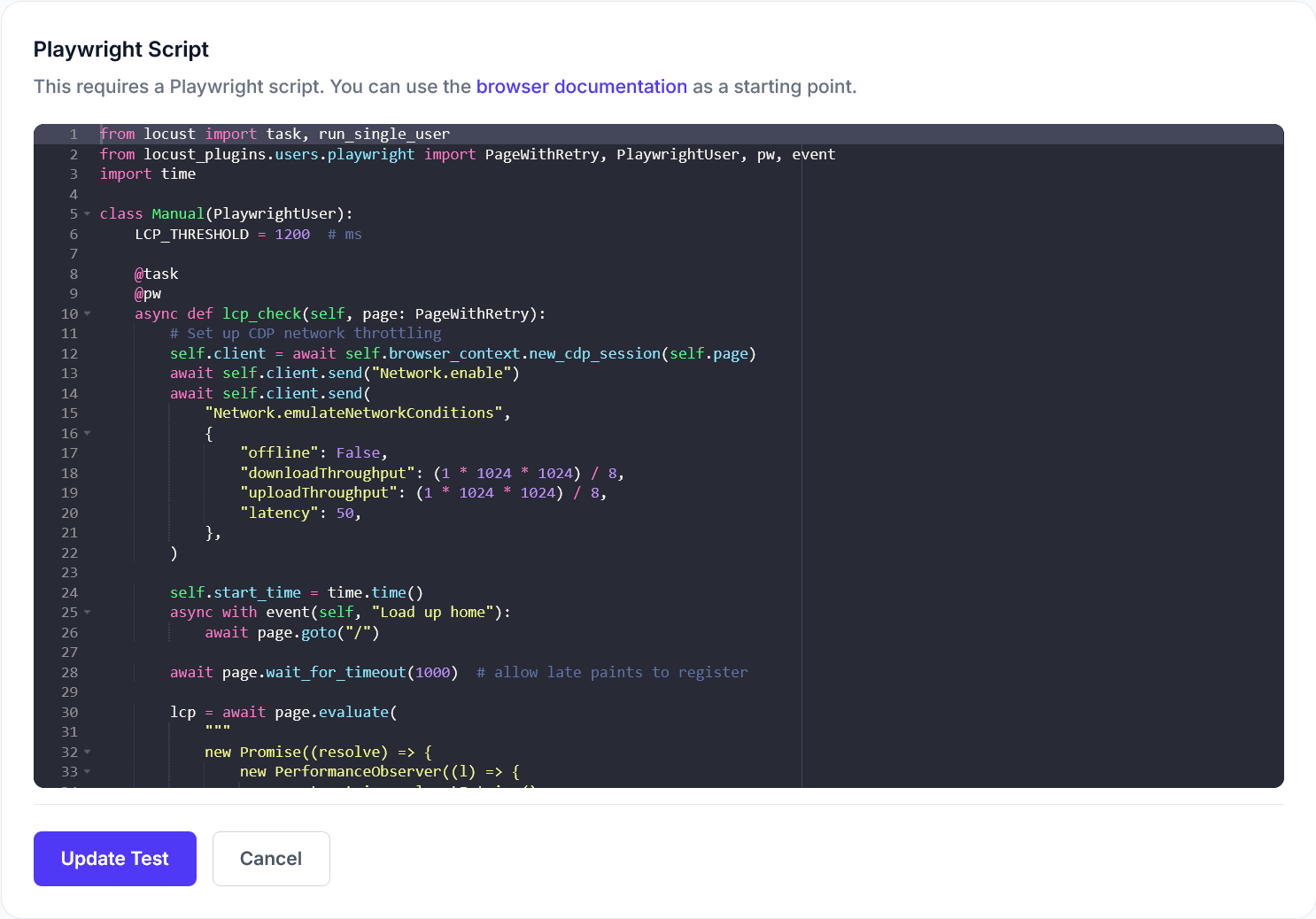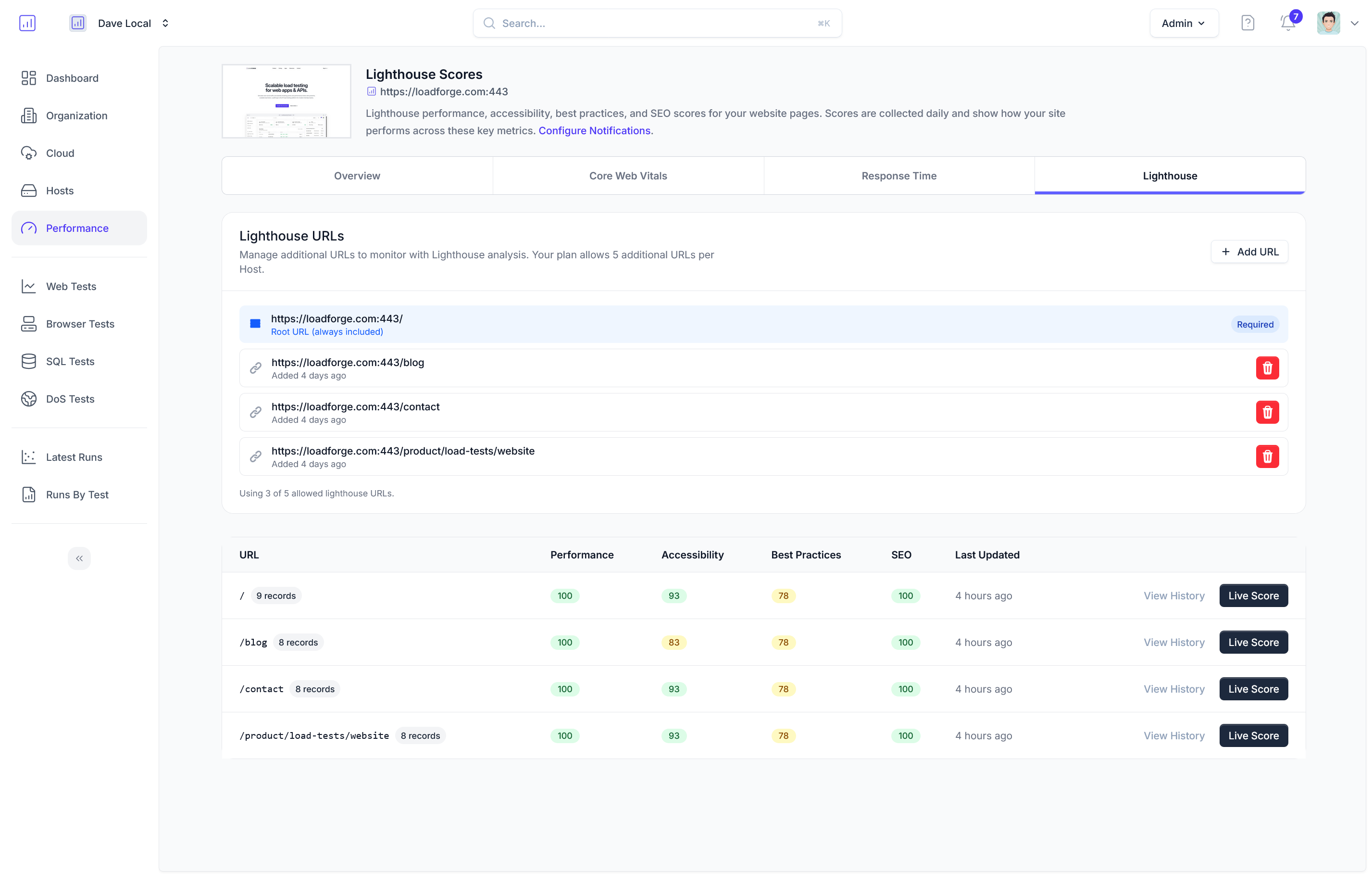Introduction to Google PageSpeed and Its Importance
Google PageSpeed is a set of tools that help analyze the performance of a webpage and provides insights into how it can be improved. At its core, Google PageSpeed Insights evaluates a page’s performance for both mobile and desktop devices, and scores it on a scale from 0 to 100. A higher score indicates better performance. These scores are derived from various factors that Google considers important for a website's user experience and efficiency.
Why Google PageSpeed Matters
The importance of Google PageSpeed can be summarized in three major aspects:
-
Search Engine Optimization (SEO): Google uses page speed as a ranking factor in its search engine results. Websites that load quickly tend to rank higher than those with slow load times. This is because fast-loading websites provide a better user experience, aligning with Google’s goal to prioritize user-friendly sites in its search rankings.
-
User Experience (UX): Page speed is crucial for maintaining a positive user experience. Websites that load quickly are more likely to retain visitors, decreasing bounce rates and increasing the likelihood of visitor engagement. Slow websites can frustrate users, leading to a poor experience and increased abandonment rates.
-
Conversion Rates: The speed of a website directly impacts conversion rates. Statistics show that a delay of even one second in page response can result in a 7% reduction in conversions. Faster websites have been consistently linked to higher revenue and customer retention.
How Google PageSpeed Impacts Your Website
Understanding the role of Google PageSpeed can help website owners and developers make informed decisions to improve their site's performance. Here's how it can impact various aspects of a website:
- SEO and Visibility: Pages that load quickly are more likely to be ranked higher in search results, making them more visible to potential visitors.
- User Engagement: Fast-loading pages are more appealing to users, typically leading to longer visit durations and more interactions per visit.
- Bounce Rate: Websites with slow load times generally see higher bounce rates, as users often don't have the patience to wait.
Improving your website’s Google PageSpeed score not only enhances its performance but also aligns it with best practices recommended by one of the most influential entities on the web - Google. In subsequent sections, we’ll explore specific strategies and optimizations that you can implement to enhance your WordPress installation’s performance and improve its PageSpeed score.
Analyzing Your Current PageSpeed Score
Before embarking on any website optimization, it's crucial to know where you stand. Google PageSpeed Insights is a vital tool that provides a wealth of information regarding the performance of your WordPress website, both on desktop and mobile devices. Let's dive into how you can utilize this tool to check your current PageSpeed score and understand the insights it provides.
Step 1: Accessing Google PageSpeed Insights
To begin, visit the Google PageSpeed Insights tool. It's a user-friendly interface where you simply need to enter your website’s URL to get started.
Step 2: Running the Analysis
Enter the URL of your WordPress website in the provided field and click the 'Analyze' button. The tool will take a few seconds to process the URL and generate a report. This report will score your site’s performance on a scale from 0 to 100, where higher scores indicate better performance.
Step 3: Interpreting the Scores
The output from Google PageSpeed Insights is split into several sections:
- Performance Score: This numeric value gives you a quick overview of your site’s overall performance.
- Core Web Vitals: This section details metrics important for user experience, such as Largest Contentful Paint (LCP), First Input Delay (FID), and Cumulative Layout Shift (CLS).
- Opportunities: These are specific recommendations for improving your site’s performance. Tackling these can help boost your PageSpeed score.
- Diagnostics: Provides additional information about how your page adheres to best practices of web development.
What Do the Scores Mean?
- 90-100 (Good): Your page is well optimized and offers a good user experience.
- 50-89 (Needs Improvement): Your page could be improved for better speed and efficiency.
- 0-49 (Poor): Your page has significant performance issues that need attention.
Example of PageSpeed Insights Output
Performance Score: 82
Core Web Vitals:
- Largest Contentful Paint: 2.4s
- First Input Delay: 38ms
- Cumulative Layout Shift: 0.01
Opportunities:
- Eliminate render-blocking resources
- Remove unused CSS
- Preload key requests
Diagnostics:
- Ensure text remains visible during webfont load
- Reduce the impact of third-party code
- Minimize main-thread work
Understanding the Recommendations
Opportunities highlighted by Google PageSpeed Insights are actionable and quite specific. For instance, if the tool suggests "Eliminating render-blocking resources," this means you should defer non-critical resources to load after the critical ones, so they don’t slow down the initial page rendering. Tools and plugins can assist with this, and adjustments can be made directly in your WordPress's HTML or via plugins.
By regularly checking your WordPress site with Google PageSpeed Insights and implementing the recommended changes, you can significantly enhance your user experience and improve your SEO standings. Remember, a faster website corresponds to happier users and potentially higher search engine rankings.
Optimizing Images
Optimizing images is crucial for improving your WordPress site's load time and overall Google PageSpeed score. High-quality images often consume a significant amount of bandwidth, slowing down your website. Fortunately, you can reduce image file sizes without compromising on quality by following these strategies:
Choose the Right Image Formats
Different image formats are better suited for different types of images:
- JPEG: Best for photographs and real-life images as it offers a good balance between quality and file size.
- PNG: Ideal for images that require transparency or images with text and objects with sharp contrast edges like logos.
- WebP: A modern format that provides superior lossless and lossy compression for images on the web. Using WebP can often reduce the image size significantly compared to JPEG and PNG.
Implement Compression Techniques
Image compression reduces file sizes by removing unnecessary image data, while retaining the quality visible to the human eye. Here are two types of compression you can use:
- Lossy Compression: This reduces file size by slightly lowering image quality, which can be unnoticeable but significantly reduces the image size.
- Lossless Compression: This reduces file size without affecting the image quality at all, ideal for those who do not want to compromise image quality in any way.
Many tools and plugins can automate both lossy and lossless compressions for your WordPress site. Here’s a simple example of how you might install and use a plugin:
# Install a popular image optimization plugin
wp plugin install wp-smushit --activate
Use Image Optimization Plugins
Using image optimization plugins is one of the easiest ways to automate the image optimization process. Here are a few highly recommended plugins:
- WP Smush: Automatically compresses images on upload and can also be used to compress and optimize your older image files.
- EWWW Image Optimizer: Provides a blend of lossless and lossy compression techniques, and optimizes images on your server.
- ShortPixel Image Optimizer: Offers a variety of compression options and automatically converts images to the WebP format where beneficial.
Implementing Responsive Images
Ensure your images are responsive and only as large as they need to be for the device displaying them. Use WordPress’s built-in responsive image functionality by making use of the srcset attribute. This functionality allows browsers to choose the most appropriate image size, reducing unnecessary file downloads.
<img src="image.jpg" srcset="image-300.jpg 300w, image-600.jpg 600w, image-1000.jpg 1000w" alt="descriptive text">
Conclusion
By effectively choosing the right formats, applying proper compression, and utilizing powerful WordPress plugins, you can significantly reduce the load times of your images and thus boost your Google PageSpeed score. Remember, the key to image optimization is finding the perfect balance between size and quality based on your specific needs. Conduct periodic reviews of your site's images and optimization methods to ensure the best performance.
Leveraging Caching
In the world of web performance, caching is a critical technique that can significantly speed up the loading times of your WordPress website. Caching involves storing copies of files or data results so that they can be accessed more quickly by the end users. For WordPress, there are several types of caching that can be implemented to enhance site performance:
Browser Caching
Browser caching allows web resources (like images, JavaScript, and CSS) to be stored locally in a user's browser. When a user revisits your site, the browser can load the files from its cache rather than downloading them again, which greatly reduces load times.
You can enable browser caching by modifying the .htaccess file in your WordPress installation with the following lines:
<IfModule mod_expires.c>
ExpiresActive On
ExpiresByType image/jpg "access plus 1 year"
ExpiresByType image/jpeg "access plus 1 year"
ExpiresByType image/gif "access plus 1 year"
ExpiresByType image/png "access plus 1 year"
ExpiresByType text/css "access plus 1 month"
ExpiresByType application/pdf "access plus 1 month"
ExpiresByType application/javascript "access plus 1 month"
ExpiresByType application/x-javascript "access plus 1 month"
ExpiresByType text/javascript "access plus 1 month"
ExpiresDefault "access plus 2 days"
</IfModule>
This configuration instructs browsers to cache images for one year and other files like CSS and JavaScript for one month.
Page Caching
Page caching involves storing the entire HTML output of a page and serving that pre-rendered page to visitors. This method is highly effective because it reduces server processing time since pages are pre-built and served directly.
For WordPress, plugins like W3 Total Cache and WP Super Cache are popular choices. These plugins can create static HTML versions of your pages that load quickly for visitors without querying the database each time.
Object Caching
Object caching refers to the storage of database query results so that the next time a piece of data is needed, it is served from the cache rather than the database. This is particularly useful for complex queries used to generate pages or when retrieving common site elements like menus and widgets.
WordPress offers a built-in object caching API but it’s non-persistent, meaning it doesn’t store data between requests. To implement persistent object caching, you can use plugins such as W3 Total Cache, which supports various backend options like Memcached or Redis.
Recommended WordPress Caching Plugins
-
W3 Total Cache: Offers comprehensive caching mechanisms including page caching, object caching, and browser caching. It also integrates well with various CDN services for improved delivery speeds.
-
WP Super Cache: A simpler, highly effective tool for page caching. It converts WordPress pages into static HTML files, substantially reducing load times.
-
WP Rocket: A premium option that provides a user-friendly interface and automatic configuration for less tech-savvy users, encompassing page caching, browser caching, and lazy loading amongst other features.
By implementing these caching methods, WordPress sites can achieve significant improvements in loading times, ultimately enhancing user experience and SEO rankings. Remember to evaluate the impact of each caching type and choose the combination that best suits your specific WordPress environment.
Minimizing CSS, JavaScript, and HTML
Minimizing CSS, JavaScript, and HTML files is a crucial step in optimizing your WordPress site's performance. This process reduces the size of file downloads, the number of server requests, and the overall page load time, contributing to better Google PageSpeed scores and improved user experience.
Why Minimize?
Each time a user visits your WordPress site, their browser needs to download all the associated CSS, JavaScript, and HTML files. These files are essential for defining the style, interactivity, and structure of your website. However, the larger these files are, and the more there are, the longer it takes for them to be downloaded and processed. Minimizing these files helps in:
- Reducing bandwidth usage: Smaller files use less data, which can also be beneficial for users on limited data plans.
- Decreasing server load: Fewer data to handle can reduce the strain on your server, especially under high traffic.
- Speeding up browser rendering: Minimized files can be processed faster by the browser.
How to Minimize Files
1. CSS and JavaScript
To minimize CSS and JavaScript, you can use various tools and plugins. Here’s a step-by-step example using a popular WordPress plugin:
- Using Autoptimize:
- Install and activate the Autoptimize plugin from the WordPress plugin repository.
- Navigate to Settings > Autoptimize.
- Enable options for optimizing JavaScript Code and CSS Code.
- Click on the 'Save Changes and Empty Cache' button.
For a manual approach, developers can use tools like:
- Gulp:
- Install Node.js and npm.
- Set up a Gulp project by running
npm init and npm install --save-dev gulp.
- Create a
gulpfile.js that defines tasks to minify CSS and JavaScript.
const gulp = require('gulp');
const cleanCSS = require('gulp-clean-css');
const uglify = require('gulp-uglify');
gulp.task('minify-css', () => {
return gulp.src('styles/*.css')
.pipe(cleanCSS({compatibility: 'ie8'}))
.pipe(gulp.dest('dist'));
});
gulp.task('minify-js', () => {
return gulp.src('scripts/*.js')
.pipe(uglify())
.pipe(gulp.dest('dist'));
});
gulp.task('default', gulp.series('minify-css', 'minify-js'));
2. HTML
Minimizing HTML can be handled by the same plugins that manage CSS and JavaScript:
- Using Autoptimize, you can also choose to optimize HTML code, which will remove unnecessary spaces, comments, and other characters that aren’t needed.
3. Automation Tools
For those who prefer a more automated approach, services like Webpack can be configured to handle all assets including CSS, JavaScript, and HTML files.
Tips and Best Practices
- Test code functionality after minification: Ensure the minifying process doesn't affect the functionality.
- Combine files: Reducing the number of files loaded can also enhance performance. Most tools that minify files offer options to combine them into a single file.
- Use versioning on filenames: This helps prevent issues with browser caching when you update your files (e.g.,
style.v2.css).
Conclusion
By minimizing and combining your CSS, JavaScript, and HTML files, you significantly enhance your WordPress site’s speed and performance. Start with simple plugins and consider more advanced tools as your comfort with these processes grows. Each adjustment contributes to a leaner, faster-loading site, leading improvements in both user experience and SEO through better Google PageSpeed scores.
Implementing AMP (Accelerated Mobile Pages)
In the mobile-first world, improving the performance of websites on mobile devices is crucial. Google's Accelerated Mobile Pages (AMP) initiative aims to enhance mobile browsing by making web pages load faster. This section explores the benefits of AMP for WordPress, explains how it operates, and provides practical steps for implementation to boost your mobile performance.
Benefits of AMP
AMP delivers outstanding benefits:
- Faster Page Loading: AMP drastically reduces page load time, which can lead to increased user engagement and reduced bounce rates.
- Improved SEO: Speed is a ranking factor in Google’s algorithms. Faster loading times can boost your site’s visibility in search results.
- Enhanced Server Performance: AMP limits the use of HTML/CSS and JavaScript, reducing server load.
- Better User Experience: Fast and efficient pages that perform well on any mobile device provide a better user experience.
How AMP Works
AMP creates lightweight pages by using a simplified version of HTML and leveraging its cloud-based content delivery network. It restricts certain HTML, CSS, and JavaScript components, ensuring that pages are straightforward and load swiftly.
Steps to Implement AMP in WordPress
-
Install an AMP Plugin:
WordPress offers several plugins to add AMP functionality to your site without needing to manipulate the code yourself. Some popular AMP plugins are:
- AMP for WP – Accelerated Mobile Pages
- Official AMP Plugin for WordPress
To install, go to your WordPress admin panel, navigate to Plugins > Add New, search for one of the plugins mentioned above, and click 'Install Now', then 'Activate'.
-
Configure the Plugin:
After installation, configure the plugin according to your needs. These plugins typically allow:
- Automatic conversion of all posts and pages into AMP-compatible versions.
- Customization of the AMP page design to maintain brand consistency.
-
Validate AMP Implementation:
After configuration, validate your AMP pages to ensure they comply with AMP standards:
- Use the AMP Test tool provided by Google: AMP Test
- Enter your page URL to see if there are issues that need to be addressed.
-
Monitor AMP Analytics:
Most AMP plugins support integration with Google Analytics. Monitoring how your AMP pages perform compared to standard pages is crucial for assessing their impact on your site’s overall performance and user experience.
-
Regular Updates and Maintenance:
Keep your AMP plugin and any related components up to date to ensure compatibility and functionality as web standards evolve.
Implementing AMP for your WordPress site can significantly enhance the mobile user experience by delivering faster page speeds and improved performance. By following these steps, you can ensure that your mobile users receive the same high-quality experience as desktop users, which is increasingly important in today's mobile-centric world.
Choosing the Right Hosting Environment
Selecting the ideal hosting environment is a cornerstone of WordPress website performance. The type of hosting you choose can dramatically affect your site's speed, reliability, and scalability. Understanding the differences among shared hosting, Virtual Private Server (VPS), and dedicated hosting options is crucial for making an informed decision.
Shared Hosting
Shared hosting is often the go-to choice for novice site owners and those with small websites due to its affordability and ease of use. In a shared hosting environment, multiple websites reside on a single server, sharing resources such as CPU time, memory, and disk space.
Pros:
- Cost-effective: Economical, making it accessible for personal blogs or small businesses.
- Ease of management: Hosting providers handle most of the administrative and maintenance tasks.
Cons:
- Limited resources: Since resources are shared among many users, your site may experience slow down during peak times.
- Less control: Limited ability to install custom software or tweak server settings.
Virtual Private Server (VPS)
A VPS provides a middle ground between shared hosting and dedicated hosting. Although resources are still shared on one physical server, each website operates within a distinctly partitioned server environment, giving the illusion of a dedicated server.
Pros:
- Better performance: Enhanced processing power and resource availability compared to shared hosting.
- Increased control: Ability to customize the server environment to suit your needs, including software installations and configuration tweaks.
Cons:
- Moderately priced: More expensive than shared hosting but less than dedicated hosting.
- Requires more technical knowledge: You may need to manage server settings, software updates, and security configurations.
Dedicated Hosting
Dedicated hosting provides a server solely for your website, delivering maximal control, performance, and security. It is ideal for large-scale businesses with high traffic volumes or those who need specific server customizations.
Pros:
- Optimal performance: Full access to server resources ensures high performance and stability.
- Complete control: Full administrative access to set up and configure the server based on specific needs.
Cons:
- Most expensive: High cost makes it less feasible for smaller operations.
- Requires significant technical expertise: Complete server management means you need a good understanding of server technology or need to hire someone who does.
Choosing the Best Option for WordPress
When it comes to WordPress, choose a hosting plan that not only fits your budget but also provides the scalability and performance required as your website grows.
- For starters: If you're launching a new site, shared hosting might suffice. However, ensure that your provider offers specific optimizations for WordPress.
- For growing sites: As your traffic increases, consider upgrading to a VPS to improve your site's speed and responsiveness.
- For high-traffic sites: Large websites or those requiring extensive plugin use and customization should opt for dedicated hosting to ensure optimal performance.
Hosting Features to Consider
Regardless of the type, consider hosting providers that offer the following specifically for WordPress:
- One-click WordPress installation to simplify setups.
- Automated backups to protect your data.
- Advanced caching solutions like Varnish or Redis to enhance performance.
- Staging environments for testing without affecting the live site.
In conclusion, the right hosting environment is pivotal for your WordPress site’s performance and scalability. Assess your site’s needs, your technical capabilities, and your budget to make the most suitable choice.
Utilizing Content Delivery Networks (CDN)
A Content Delivery Network (CDN) is a vital tool for enhancing the speed and reliability of your WordPress website, particularly when targeting a global audience. By using a network of geographically distributed servers, a CDN works by caching the content of your site (such as images, CSS, and JavaScript files) closer to the location of your site's visitors.
How CDNs Work
When a user visits your WordPress site, the request for content typically travels to your hosting server. Depending on the physical distance between the user and the server, this can result in significant latency, affecting site speed. A CDN minimizes this latency by storing cached versions of your content in multiple locations around the world, known as "Points of Presence" (PoPs). When a user accesses your site, the CDN delivers the content from the nearest PoP, drastically reducing the travel time of data and speeding up the loading process.
Benefits of Using a CDN
- Reduced Latency: By serving content from locations closer to the user, a CDN cuts down the time it takes for content to be delivered, enhancing user experience with faster page loads.
- Increased Scalability: CDNs can handle a surge in traffic by distributing the load across multiple servers, preventing any single server from becoming a bottleneck.
- Improved Reliability: CDNs reduce the risk of site downtime by distributing the load and providing redundancy. If one server fails, others can take over.
- Enhanced Security: Many CDNs offer additional security features such as DDoS protection and TLS/SSL offloading to help safeguard your site from attacks.
Popular CDN Services for WordPress
Several CDN services integrate seamlessly with WordPress, each offering unique features and pricing plans. Here are some recommended options:
-
Cloudflare: One of the most popular CDN services, Cloudflare offers a free plan for basic use, which includes DDoS protection and a shared SSL certificate. Its vast network ensures improved accessibility and performance.
-
KeyCDN: Known for its competitive pricing and high performance, KeyCDN is a good choice for WordPress users who seek an easy-to-use, pay-as-you-go model.
-
StackPath CDN: Formerly MaxCDN, StackPath CDN offers strong security features, real-time analytics, and a user-friendly control panel, making it ideal for WordPress sites requiring robust performance metrics.
-
Sucuri: While primarily a security platform, Sucuri also offers a CDN which is great for websites that prioritize security along with performance.
Configuring a CDN with WordPress
Most CDN services offer plugins or simple integration tools for WordPress. Here's a basic outline on how to configure a CDN on your WordPress site:
- Choose a CDN provider and sign up for a service.
- Install any necessary WordPress plugins as recommended by the CDN provider.
- Configure the plugin by entering your CDN details. This usually includes specifying which content types (images, CSS, JS) should be served through the CDN.
- Once configured, the CDN will start caching your content and serving it from the nearest location to your users.
Conclusion
Implementing a CDN can significantly enhance the performance and reliability of your WordPress site, especially if your audience is spread across different geographical locations. By reducing load times and protecting against potential traffic spikes or security threats, a CDN is an essential part of a well-optimized WordPress environment.
Database Optimization
Optimizing your WordPress database is crucial for improving the performance and speed of your website. Over time, the database can accumulate a lot of unnecessary data such as post revisions, spam comments, and transient options, which can slow down your website. Here, we will explore various strategies for maintaining the efficiency of your WordPress database through regular cleanups and optimizations, as well as introduce plugins that can help automate these processes.
Why Optimize Your Database?
Before diving into the optimization techniques, it's important to understand why database optimization is necessary for a WordPress site. A streamlined database:
- Improves Website Speed: A clean database reduces the time taken to retrieve data, thus speeding up your website.
- Enhances User Experience: Faster load times mean a better user experience and potentially higher conversion rates.
- Reduces Server Load: Less clutter in the database can significantly decrease the server processing time.
Regular Database Cleanups
Regular cleaning of your database can significantly improve the performance. This involves:
- Deleting Spam Comments: Spam comments can accumulate rapidly and bloat your database.
- Removing Unnecessary Post Revisions: Each time a post is saved, WordPress keeps a revision. These revisions can quickly fill the database.
- Cleaning up Expired Transient Options: Transients are temporary data stored in the database, which are often left behind even after expiration.
You can perform these cleanups manually or use SQL commands via phpMyAdmin. For instance, to delete post revisions, you can execute:
DELETE FROM wp_posts WHERE post_type = 'revision';
Optimization Plugins
To simplify database maintenance, numerous plugins automate the cleanup process. Here are a few recommended options:
- WP-Optimize: This plugin not only cleans up your database but also allows you to compress images and cache your site.
- WP-Sweep: This plugin cleans up post revisions, drafts, comments, and more with just a few clicks.
- Advanced Database Cleaner: Sort between what needs cleaning like orphaned items, old revisions, and more detailed elements.
Using WP-Optimize as an example, you can schedule regular cleanups, so your database remains efficient without manual intervention. Configuring WP-Optimize is straightforward:
- Install and activate the plugin from the WordPress repository.
- Navigate to WP-Optimize > Database.
- Check options for cleanup, such as removing all post revisions, spam comments, and more.
- Click ‘Run all selected optimizations’.
Best Practices for Database Optimization
- Regular Backups: Always backup your database before performing optimizations or cleanups.
- Scheduled Cleanups: Set a regular schedule for database maintenance to ensure ongoing performance enhancements.
- Monitor Database Performance: Keep an eye on how changes affect your site's performance. Consider using tools like Query Monitor to identify slow database queries.
Conclusion
Maintaining an optimized database is key to ensuring high performance for your WordPress site. Regular cleanups and strategic use of optimization plugins can prevent your database from becoming bloated and slow. Implement these strategies consistently to enjoy a faster, more reliable website.
Regularly Update and Maintain
Keeping your WordPress themes, plugins, and core software updated is crucial for both performance and security. Regular updates help in patching security vulnerabilities, adding new features, and removing outdated functions that might slow down your site.
Why Updates are Critical
- Security: With each update, developers fix known security issues that can prevent potential vulnerabilities from being exploited by attackers.
- Performance Improvements: Developers constantly strive to improve efficiency and speed. Updates often contain improvements that help your website load faster and function more smoothly.
- Bug Fixes: Updates can resolve previously known bugs that might be impacting your website’s functionality.
- Compatibility: To ensure all components of your website work well together, updates can provide necessary adjustments for interoperability.
Best Practices for Updating WordPress
- Backup Your Website: Always backup your data before updating. This ensures that in case something goes wrong during the update process, you can restore your site to its previous state.
- Update Regularly: Set a regular schedule for checking and implementing updates. WordPress often notifies administrators when updates are available.
- Test Updates in a Staging Environment: If possible, test the updates in a staging environment before applying them to your live site. This practice helps avoid any unforeseen issues from interrupting your live operations.
How to Update WordPress Core, Themes, and Plugins
Here’s a quick guide on updating your WordPress core, themes, and plugins:
# Updating WordPress Core
1. Go to the Dashboard ➔ Updates.
2. If there's a new release available, you’ll see an option to ‘Update Now.’
# Updating Themes
1. Navigate to Dashboard ➔ Appearance ➔ Themes.
2. You’ll see a notification on each theme that has updates available. Click on ‘Update Now’ below each theme.
# Updating Plugins
1. Go to Dashboard ➔ Plugins ➔ Installed Plugins.
2. Any plugin that has a new version will show an ‘Update Now’ link.
Automating Updates
For convenience, WordPress allows you to enable automatic updates for the core, themes, and plugins. You can configure these settings by adding the following lines to your wp-config.php file:
// Enable all core updates, including minor and major:
define('WP_AUTO_UPDATE_CORE', true);
// Enable automatic updates for themes:
add_filter('auto_update_theme', '__return_true');
// Enable automatic updates for plugins:
add_filter('auto_update_plugin', '__return_true');
However, automatic updates should be used with caution, especially on large and complex websites, where changes might affect custom functionality.
Conclusion
Regular maintenance and updates are non-negotiable for running a secure and efficient WordPress website. By staying current with the latest versions, you not only safeguard your site but also ensure that it’s performing optimally. Remember, an outdated site is more vulnerable to attacks and performance issues. Regular updates, coupled with a robust testing protocol, can significantly diminish these risks.
Load Testing with LoadForge
Load testing is a critical aspect of ensuring that your WordPress website performs well under pressure, especially during high traffic spikes. Load testing helps you understand how your site responds to different levels of user concurrency and interaction, pinpointing performance bottlenecks before they impact real users.
In this section, we'll guide you through using LoadForge to simulate traffic and test the scalability of your WordPress site. By employing LoadForge, you can easily create tests, analyze results, and optimize your website's performance to handle high user loads.
Step 1: Setting Up Your LoadForge Account
Firstly, you need to sign up for LoadForge and set up your account. Visit LoadForge and choose a plan that suits your needs. After setting up your account, you'll gain access to the dashboard where you can create and manage your load tests.
Step 2: Creating a Load Test Script
LoadForge provides the flexibility to create custom test scripts based on your specific WordPress site scenarios. Here’s a simple example script that simulates users browsing your site:
<pre><code>
import random
from locust import HttpUser, task, between
class WebsiteUser(HttpUser):
wait_time = between(5, 15)
@task
def view_posts(self):
post_id = random.randint(1, 100) # assuming you have 100 posts
self.client.get(f"/blog/post/{post_id}", name="/blog/post")
@task(3)
def view_homepage(self):
self.client.get("/")
</code></pre>
This script defines two tasks: viewing the homepage and browsing specific blog posts. The view_homepage task is weighted to be three times more likely than the view_posts task, simulating a scenario where most users start from the homepage.
Step 3: Configuring and Running the Load Test
Within the LoadForge dashboard, you can upload your script or use the script editor to make adjustments. Here’s how to configure and start your load test:
- Script: Upload the script you have prepared.
- Users: Decide how many concurrent users you want to simulate. Start small and gradually increase to understand how more load impacts performance.
- Host: Specify the URL of your WordPress site.
- Duration: Set how long the test should run.
Click 'Start Test' once you've configured these settings. LoadForge will begin simulating the user behavior defined in your script.
Step 4: Analyzing the Results
After the test is complete, LoadForge provides detailed reports that show:
- Total requests made and their distribution over time.
- Response times and their consistency.
- Error rates that indicate potential fail points under stress.
Identify the bottlenecks where response times begin to degrade and where errors start to occur. This data is crucial for understanding what aspects of your WordPress configuration, such as caching, database performance, or server resources, need optimization.
Step 5: Iterative Testing and Optimization
Based on the insights gained from each test, make necessary adjustments to your WordPress site, such as installing more efficient caching plugins, optimizing your database, or upgrading your hosting service. Then, re-run the tests to see the effects of your changes. It's an iterative process aimed at continuously improving the capacity and performance of your site.
Conclusion
Load testing with LoadForge is an essential step towards ensuring that your WordPress site can handle peak traffic without a hitch. Regular testing helps to preemptively resolve performance issues and provides a better experience for your visitors. Remember, a faster and more responsive website not only enhances user satisfaction but also contributes to better SEO rankings.
Conclusion
In this guide, we have explored various strategies for enhancing your WordPress site's performance to improve your Google PageSpeed scores. Understanding the implications of PageSpeed on SEO and user experience helps in prioritizing performance optimization. We commenced by evaluating how to analyze your site's current performance metrics using Google's PageSpeed Insights tool. This analysis is crucial as it sets the benchmark for subsequent optimizations.
Key optimization techniques were discussed, including:
- Optimizing Images: We emphasized the importance of reducing image file sizes using proper formats and compression techniques, which significantly decrease load time.
- Leveraging Caching: Implementing browser caching, page caching, and object caching effectively reduce server load and enhance user experience. WordPress offers several plugins that can facilitate these methods efficiently.
- Minimizing CSS, JavaScript, and HTML: Minification and combination of these resources can also reduce the number of server requests and overall payload, which speeds up the site loading time.
- Implementing AMP: We explored how the Accelerated Mobile Pages project can drastically improve mobile user experience and contribute to better mobile performance scores.
- Choosing the Right Hosting Environment: We discussed how the choice between shared, VPS, and dedicated hosting can affect your site’s performance and scalability.
- Utilizing CDN: Content Delivery Networks can dramatically increase your website's loading speed by geographically distributing the load.
- Database Optimization: Regular maintenance of the WordPress database ensures efficient data retrieval and storage, which in turn keeps your site running smoothly.
Additionally, we cannot overlook the importance of regular updates and maintenance. Keeping WordPress core, plugins, and themes updated is essential not just for security but also for performance.
Load Testing: Furthermore, using tools like LoadForge allows you to simulate high user loads, ensuring that your WordPress site is prepared for real-world traffic conditions. This is pivotal in assessing the scalability and resilience of your site under stress.
Remember, optimizing a website is not a one-time task but an ongoing process. Regular monitoring and tweaking, based on performance metrics, are essential to maintaining and improving site speed and user experience.
Implement these strategies consistently and monitor their effects to ensure that your WordPress site remains fast, efficient, and capable of delivering content effectively to all users. All these efforts will culminate in not just higher PageSpeed scores but a more robust online presence.