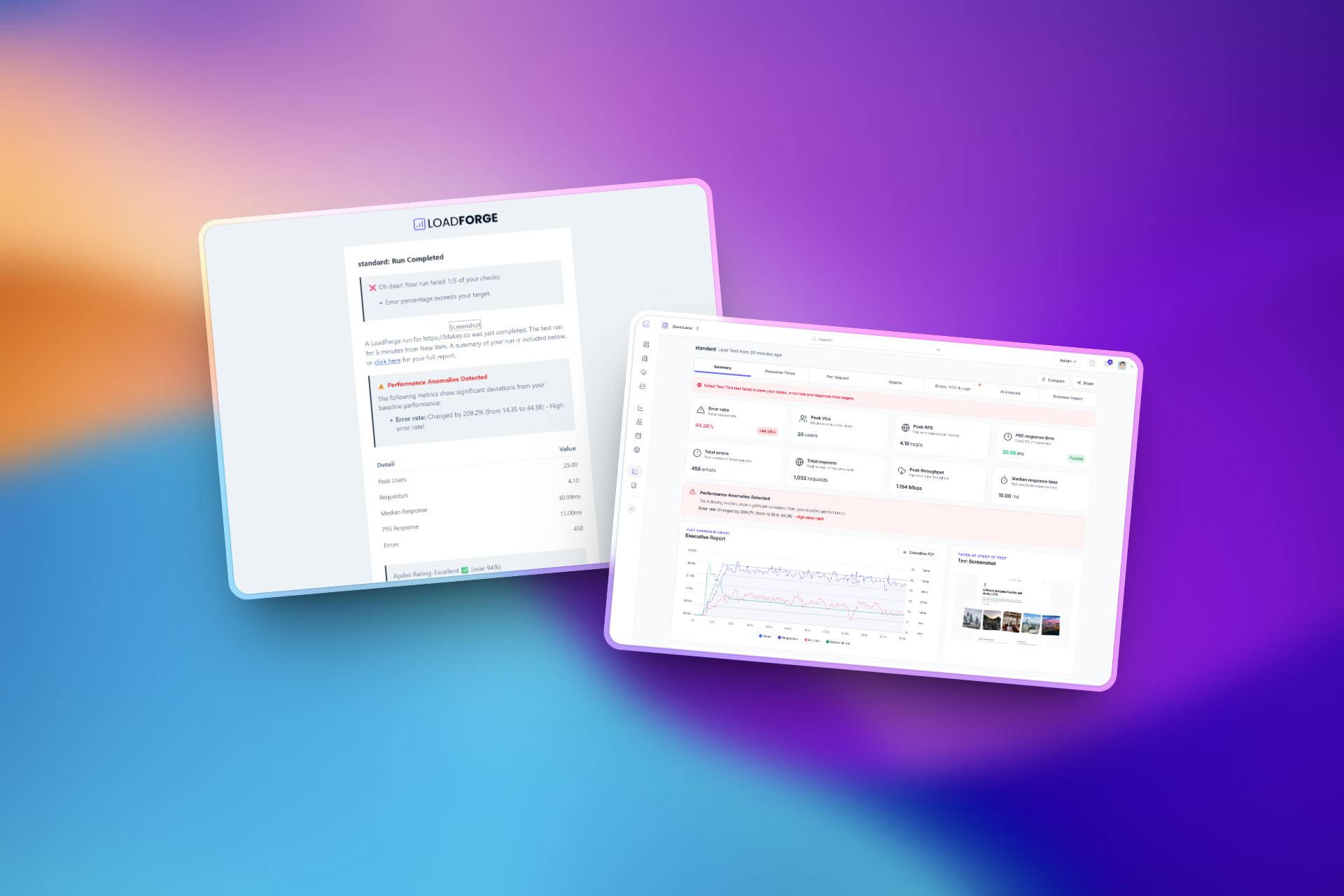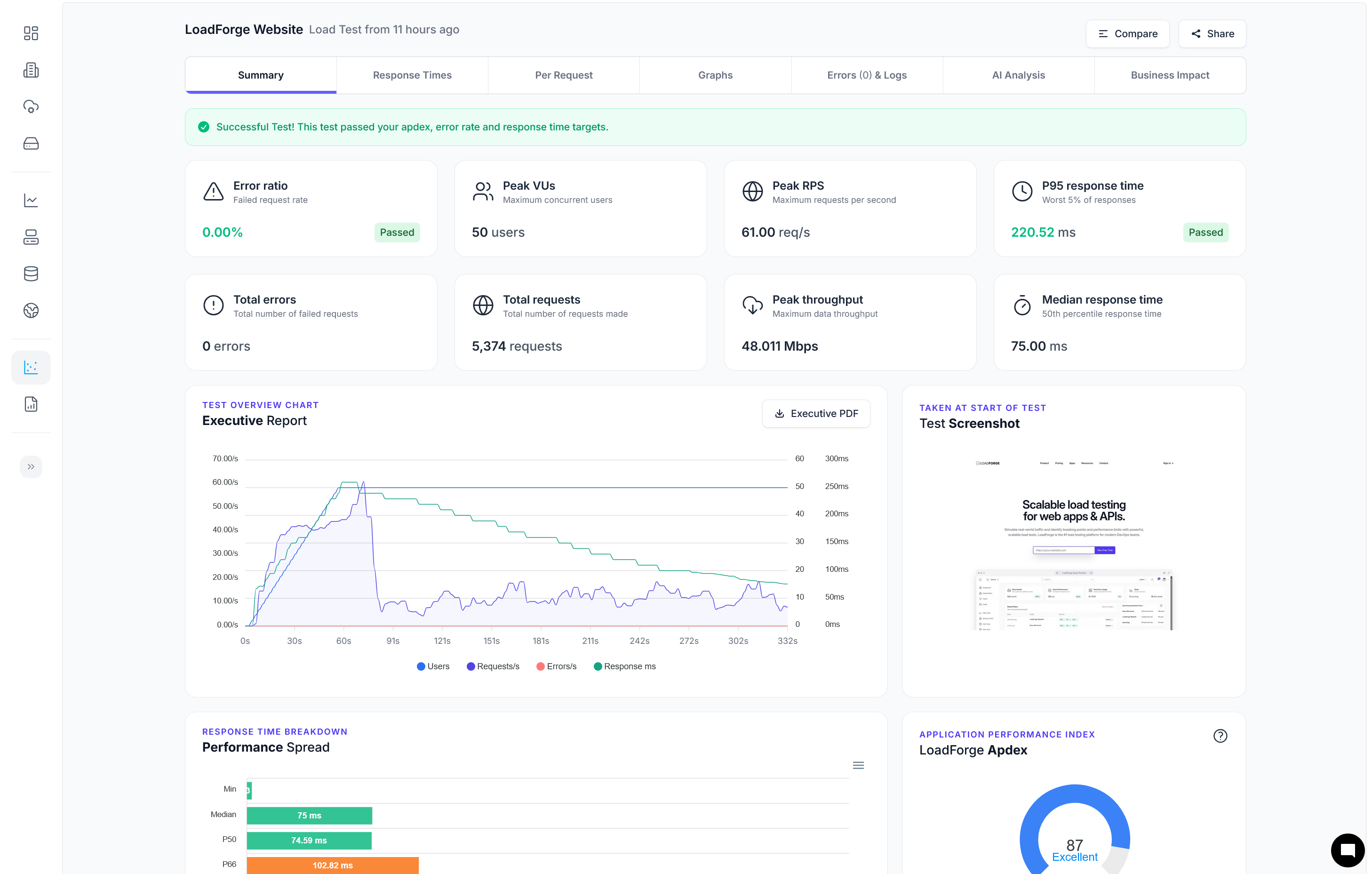Introduction
In today's digital age, website speed is of paramount importance. A fast website not only enhances user experience but also plays a crucial role in search engine rankings, conversion rates, and overall site performance. Studies have shown that even a one-second delay in page load time can lead to a significant drop in user satisfaction and conversions. Therefore, ensuring that your website loads quickly is essential for maintaining a competitive edge in the online marketplace.
One powerful tool for improving website speed is using a Content Delivery Network (CDN). CDNs like Cloudflare are designed to reduce latency by distributing content across multiple servers worldwide. This ensures that users can access your website from the server closest to their geographical location, significantly reducing the time it takes for pages to load.
How Cloudflare CDN Can Improve Website Speed
Cloudflare's CDN offers numerous benefits that can dramatically enhance your website's performance:
- Global Distribution: Cloudflare has a vast network of servers spread across the globe, ensuring content is served from the nearest possible location to the user.
- Caching: Cloudflare caches static content on their edge servers, reducing the load on your origin server and delivering content more quickly to users.
- Optimization Tools: Cloudflare provides various tools like image optimization, minification of CSS/JS/HTML, and Brotli compression to further speed up your site.
- Security Features: In addition to speed, Cloudflare offers robust security features, including DDoS protection and Web Application Firewall (WAF), ensuring your site remains secure while being fast.
What This Guide Will Cover
In this guide, we will walk you through comprehensive steps to set up Cloudflare CDN for your website, ensuring optimal performance and speed. Specifically, you will learn:
- Understanding Cloudflare CDN: Understand the basics of a CDN, how Cloudflare's CDN functions, and the performance benefits it offers.
- Creating a Cloudflare Account: Step-by-step instructions to create a Cloudflare account, including registration and initial log-in.
- Adding Your Website to Cloudflare: Detailed steps on how to add your domain to Cloudflare, including DNS verification and initial setup options.
- Updating DNS Settings: Guide on configuring your DNS settings to point to Cloudflare, including nameserver changes and typical propagation times.
- Configuring Cloudflare Settings: Instructions on customizing Cloudflare settings such as SSL/TLS, caching preferences, and security features.
- Enabling HTTP/2 and HTTP/3: How to activate the latest HTTP protocols for improved speed and performance.
- Optimizing Cache Settings: Best practices for caching static and dynamic content using Cloudflare, including page rules and cache levels.
- Enabling and Configuring Railgun: Steps to enable and set up Railgun for enhanced connection speeds.
- Content and Image Optimization: How to use Cloudflare's tools to optimize web content and images.
- Using Cloudflare Workers: Introduction to Cloudflare Workers and their role in enhancing website performance.
- Monitoring and Analytics: How to track your website’s performance and security using Cloudflare’s analytics tools.
- Performing Load Testing with LoadForge: A guide on using LoadForge to ensure your Cloudflare-optimized website can handle high traffic volumes.
- Troubleshooting Common Issues: Tips and solutions for common problems encountered during setup and optimization.
- Conclusion: A recap of the steps covered and final thoughts on ongoing website performance optimization.
By the end of this guide, you should have a thorough understanding of how to set up and optimize Cloudflare CDN for your website, providing a faster, more efficient, and secure experience for your users.
Understanding Cloudflare CDN
In this section, we will delve into the core concepts of a Content Delivery Network (CDN), explore how Cloudflare’s CDN operates, and reveal the significant benefits it brings to your website’s performance.
What is a Content Delivery Network (CDN)?
A Content Delivery Network (CDN) is a system of distributed servers strategically located around the globe. The principal purpose of a CDN is to deliver web content to users based on their geographic location:
- Performance Improvement: By serving content from a location closer to the user’s point of access, it reduces latency and accelerates load times.
- Scalability: A CDN helps manage large volumes of traffic seamlessly without exhausting your server's resources.
- Reliability: CDNs provide redundancy and load balancing capabilities, reducing the risk of server overload and downtime.
How Cloudflare's CDN Works
Cloudflare’s CDN leverages a global network of data centers to cache static content and deliver it quickly to users. Here’s a simplified process of how Cloudflare’s CDN handles web requests:
- Request Routing: When a user visits your website, the request is routed to the closest Cloudflare data center.
- Cache Check: Cloudflare checks if the requested content (e.g., images, CSS, JavaScript) is cached in the nearest data center.
- Cache Hit: If the content is cached, Cloudflare serves it directly from the edge server, drastically reducing load time.
- Cache Miss: If the content is not cached, Cloudflare fetches it from the origin server, caches it in the edge location, and serves it to the user. Subsequent requests for the same content are then served from the cache.
Benefits of Using Cloudflare CDN
Implementing Cloudflare CDN offers several notable advantages that contribute to overall improved website performance:
- Reduced Latency: Serving content from geographically dispersed data centers ensures faster content delivery.
- Improved Load Times: By caching static assets, Cloudflare decreases the number of requests going to your origin server, resulting in faster page loads.
- Enhanced Security: Cloudflare offers robust security features like DDoS protection, SSL/TLS encryption, and a Web Application Firewall (WAF).
- High Availability and Reliability: With its global network, Cloudflare provides redundancy, ensuring your website remains available even during server outages.
- Analytics and Insights: Cloudflare’s analytics dashboard offers real-time insights into traffic, security threats, and caching performance.
Example: Configuring Cache Rules
To exploit Cloudflare’s caching capabilities, you can set up page rules. Here’s an example of a page rule that ensures all images are cached aggressively:
1. Log in to your Cloudflare dashboard.
2. Navigate to "Page Rules".
3. Click on "Create Page Rule".
4. Enter the URL pattern for your images (e.g., `*yourwebsite.com/images/*`).
5. Set "Cache Level" to "Cache Everything".
6. Save and deploy the rule.
This rule ensures that all image files under the specified URL pattern are cached and served quickly to users, improving load times.
By understanding and leveraging Cloudflare’s CDN, you can significantly enhance your website's speed, security, and reliability. In the following sections, we’ll explore how to set up and configure Cloudflare CDN for your website.
Creating a Cloudflare Account
Before you can start leveraging the powerful features of Cloudflare's CDN for your website, you need to create an account. Follow these step-by-step instructions to get registered, verify your email, and log in for the first time.
Step 1: Go to Cloudflare's Website
Navigate to Cloudflare's Sign-Up Page in your web browser.
Step 2: Register for an Account
-
Fill Out Registration Form:
- Email Address: Enter a valid email address. This will be used for account verification and notifications.
- Password: Create a strong password. Ensure it meets Cloudflare’s complexity requirements.
Your registration form should resemble this:
Email: [your-email@example.com]
Password: **********
-
Agree to Terms and Conditions: Check the box to agree to Cloudflare's Terms of Service and Privacy Policy.
-
Click "Create Account": Once all fields are completed and terms are accepted, click the "Create Account" button.
Step 3: Email Verification
-
Check Your Email: Shortly after registration, you should receive a verification email from Cloudflare. If you don’t see it, check your spam or junk folder.
-
Verify Your Email: Open the email and click the verification link. This will confirm your email address and activate your Cloudflare account.
Step 4: Logging In for the First Time
-
Return to the Cloudflare Dashboard: Go back to the Cloudflare Login Page.
-
Enter Your Credentials:
- Email Address: Enter the same email you used during registration.
- Password: Enter your password.
-
Click "Log In": You will be taken to your Cloudflare dashboard, where you can begin adding and configuring your websites.
Additional Tips
- Enable Two-Factor Authentication (2FA): For added security, consider enabling 2FA on your Cloudflare account. This can be done from your account settings under the "Profile" section.
- Bookmark the Dashboard: For quick access to Cloudflare, bookmark the dashboard link in your browser.
Once you have successfully created and verified your Cloudflare account, you are ready to move on to the next step: adding your website to Cloudflare. Follow the subsequent sections of this guide for detailed instructions on how to do that and more.
Adding Your Website to Cloudflare
After creating your Cloudflare account, the next critical step is to add your website to Cloudflare. This section provides a detailed guide on how to seamlessly integrate your domain with Cloudflare, encompass DNS verification, and manage initial setup options.
Step-by-Step Instructions
1. Log In to Your Cloudflare Account
Begin by logging into your Cloudflare dashboard with the credentials you used during the registration process.
2. Add a New Site
- Once logged in, navigate to the dashboard and click on the "Add a Site" button.
- Input your website's domain name (e.g.,
example.com) into the provided field and click on "Add Site".
3. Select a Plan
- Cloudflare offers multiple plans, ranging from free to enterprise options. Choose the plan that suits your needs and click "Continue".
4. Scanning for DNS Records
- Cloudflare will automatically scan your existing DNS records. This process might take a few moments.
- Once the scan is complete, you'll be presented with a list of your current DNS records.
5. Verify DNS Records
-
Carefully review the DNS records that Cloudflare has retrieved. Ensure that all essential records (A, CNAME, MX, etc.) are correctly listed.
-
If any records are missing or need adjustments, you can manually add or edit them on this page.
| Type | Name | Content | TTL |
|-------|--------------|----------------------|------|
| A | example.com | 192.0.2.1 | Auto |
| CNAME | www | example.com | Auto |
| MX | mail | mail.example.com | Auto |
6. Confirm Your DNS Settings
- Once you have verified the DNS records, click "Continue" to proceed.
DNS Verification and Initial Setup
1. Change Your Nameservers
-
Cloudflare will provide you with two unique Cloudflare nameservers. The next step is to update these nameservers in your domain registrar's control panel.
Example of Cloudflare Nameservers:
- ns1.cloudflare.com
- ns2.cloudflare.com
-
Log in to your domain registrar's account. Navigate to the DNS settings or nameserver management section.
-
Replace the existing nameservers with the Cloudflare nameservers provided.
-
Save your changes.
2. Propagation Time
- Nameserver updates may take anywhere from a few minutes to 48 hours to propagate globally. During this period, keep an eye on the Cloudflare dashboard for status updates.
3. Initial Configuration
- While waiting for the DNS changes to propagate, you can begin exploring some of the initial setup options Cloudflare offers:
- SSL/TLS Settings: Enable SSL encryption to secure your site.
- Performance Optimizations: Configure caching levels and settings.
- Security Features: Adjust firewall and DDoS protection settings.
Conclusion
Successfully adding your website to Cloudflare is a pivotal step in enhancing its speed and security. By following the detailed steps outlined above, you ensure that your site is properly integrated with Cloudflare's powerful CDN and DNS services, setting the stage for further optimizations covered in the subsequent sections of this guide.
Updating DNS Settings
Configuring your DNS settings to point to Cloudflare is a crucial step in leveraging the power of Cloudflare's CDN. This section will guide you through the process of making the necessary DNS adjustments, including updating your nameservers and understanding propagation times.
1. Preparing Your DNS Records
Before making any changes, take an inventory of your current DNS records. This ensures you have a backup and helps prevent any potential disruptions during the transition.
- Log in to your current DNS provider — access the DNS management section.
- Export or note down existing DNS records — including A, AAAA, MX, CNAME, TXT, and any other relevant records.
2. Adding Your Domain to Cloudflare
- Log in to your Cloudflare account.
- Navigate to the 'Add a Site' section in the Cloudflare dashboard.
- Enter your domain name and click on the 'Begin Scan' button.
- Review the scanned DNS records and ensure they match your current DNS setup. Modify any discrepancies if needed.
3. Updating Nameservers
To route your traffic through Cloudflare, you need to update your domain's nameservers to those provided by Cloudflare. Follow these steps:
-
Get your Cloudflare nameservers:
- After adding your domain, Cloudflare will display the nameservers you need to use (e.g.,
jack.ns.cloudflare.com and lisa.ns.cloudflare.com).
-
Change nameservers at your domain registrar:
- Log in to your domain registrar account (e.g., GoDaddy, Namecheap).
- Navigate to the DNS settings or management section.
- Replace the current nameservers with the Cloudflare nameservers provided.
- Save the changes.
Here is an example of how to configure nameservers:
# Login to your domain registrar control panel and navigate to the DNS settings.
# Replace the current nameservers with those provided by Cloudflare.
Current nameservers:
ns1.currentprovider.com
ns2.currentprovider.com
Updated nameservers:
jack.ns.cloudflare.com
lisa.ns.cloudflare.com
4. Understanding DNS Propagation
DNS changes, especially nameserver updates, can take some time to propagate across the internet. This delay, known as DNS propagation, can range from a few hours to 48 hours.
Factors Influencing Propagation Time:
- Time-to-Live (TTL) settings: Lower TTL values can speed up the propagation process.
- ISP caching: Different ISPs may cache DNS records for varying durations.
- Global DNS infrastructure: The update needs to be reflected globally, affecting propagation time.
5. Verifying DNS Changes
Once you've updated your nameservers and allowed some time for propagation, verify that the DNS changes have been successfully applied:
- Use DNS check tools: Online tools such as DNS Checker can help verify the current nameservers of your domain.
- Test DNS resolution: Use command-line tools to ensure your domain resolves correctly:
Use dig command to check DNS resolution
$ dig yourdomain.com +short
Conclusion
Updating your DNS settings to point to Cloudflare completes a significant step in optimizing your website's speed and performance. Be patient during the propagation period and use the verification methods mentioned to confirm successful migration. Once DNS changes propagate fully, you can proceed with configuring Cloudflare settings to further enhance your website's performance.
Configuring Cloudflare Settings
Once you have added your website to Cloudflare and updated your DNS settings, the next crucial step is to customize Cloudflare settings to maximize your website’s performance and security. This section will guide you through configuring SSL/TLS setup, caching preferences, and essential security features.
SSL/TLS Setup
Configuring SSL/TLS settings is vital for securing data between end-users and your website. Cloudflare offers flexible SSL/TLS options to suit different needs.
-
Login to your Cloudflare Dashboard and select your website.
-
Navigate to the SSL/TLS tab.
-
Choose the appropriate SSL/TLS mode:
- Off: No encryption between Cloudflare and your origin server.
- Flexible: Encrypts traffic between the end-user and Cloudflare, but not from Cloudflare to your origin server.
- Full: Encrypts traffic between both the end-user and Cloudflare, and Cloudflare to your origin server.
- Full (Strict): Encrypts traffic using a trusted CA or Cloudflare Origin CA certificate on your origin server.
Example:
<pre><code>
Full (Strict)
</code></pre>
-
(Optional) Enable Automatic HTTPS Rewrites to ensure all HTTP requests are rewritten to HTTPS automatically.
-
(Optional) Enable Always Use HTTPS to force all HTTP requests to HTTPS.
Caching Preferences
Efficient caching can significantly reduce load times by serving content directly from Cloudflare's servers. Customize your caching preferences as follows:
-
Go to the Caching tab in your Cloudflare dashboard.
-
Adjust Caching Level:
- No Query String: Delivers the same cached resource irrespective of query strings.
- Ignore Query String: Only serves cached content if the resource matches, ignoring query strings.
- Standard: Differentiates by query strings, serving different cached resources accordingly.
-
Enable Browser Cache TTL to set the cache duration in visitors' browsers:
- Common settings range from 1 hour to 1 month, depending on how often your content updates.
-
(Optional) Use Page Rules to fine-tune caching for specific content or URLs:
Example Rule:
<pre><code>
URL: *example.com/images/*
Setting: Cache Level - Cache Everything
</code></pre>
Security Features
Enhancing your site’s security not only protects against potential threats but also boosts users’ trust.
-
Navigate to the Firewall tab.
-
Enable the WAF (Web Application Firewall) to protect against common web exploits.
-
Under Firewall Rules, create custom rules to block or challenge suspicious traffic:
Example Rule:
<pre><code>
If (Country equals 'Unknown') {
Block;
}
</code></pre>
-
Configure Bot Management to reduce unwanted bot traffic:
- Choose the sensitivity level depending on your site’s typical traffic behavior.
-
(Optional) Use Rate Limiting to safeguard against DDoS attacks and abusive behavior:
Example:
<pre><code>
URL: /*
Action: Rate-limit
Requests: 100 per minute
</code></pre>
By appropriately customizing these Cloudflare settings, you will not only enhance the performance and security of your website but also ensure a smoother and faster user experience. Remember, optimizing these settings may require fine-tuning based on your specific website needs and traffic patterns.
Enabling HTTP/2 and HTTP/3
The Hypertext Transfer Protocol (HTTP) is the foundation of data communication on the web. Enabling HTTP/2 and HTTP/3 on your website can significantly improve performance by reducing latency, enhancing resource utilization, and speeding up load times. Cloudflare makes it simple to enable these protocols via its dashboard. In this section, we'll guide you through the steps to enable HTTP/2 and HTTP/3 on Cloudflare for your website.
Steps to Enable HTTP/2
HTTP/2 is a major revision of the HTTP network protocol, designed to improve website performance by allowing multiple concurrent requests over a single connection. Follow these steps to enable HTTP/2 on Cloudflare:
-
Log in to Cloudflare Dashboard:
- Navigate to Cloudflare and log in using your credentials.
-
Select Your Website:
- From the Cloudflare dashboard, select the domain for which you wish to enable HTTP/2.
-
Navigate to the SSL/TLS App:
- Click on the
SSL/TLS tab located in the navigation bar at the top of the dashboard.
-
Activate HTTP/2:
- In the
SSL/TLS settings, navigate to the Edge Certificates section.
- Locate the
HTTP/2 option and ensure the toggle switch is set to On.
Steps to Enable HTTP/3
HTTP/3 (formerly known as QUIC) builds on the advantages of HTTP/2 while also offering reduced connection establishment latency and improved error recovery. Enabling HTTP/3 can further enhance your site's performance, especially on unreliable networks.
-
Navigate to the Network Section:
- From the Cloudflare dashboard, select your domain and click on the
Network tab in the top navigation bar.
-
Enable HTTP/3:
- In the
Network settings, scroll down to find the HTTP/3 (with QUIC) option.
- Turn on the toggle switch to enable HTTP/3 for your website.
Verifying HTTP/2 and HTTP/3
Once you've enabled HTTP/2 and HTTP/3, you’ll want to confirm that they are active for your site. Here’s how to do it:
Using Web Browser Developer Tools
-
Open Developer Tools:
- Right-click on your website and select
Inspect or use the keyboard shortcut (F12 for most browsers).
-
Go to the Network Tab:
- In the developer tools, navigate to the
Network tab.
-
Reload the Website:
- Reload your website. You should see a list of network requests.
-
Check HTTP Protocol:
- Find any request and look for the protocol column or details. You should see
h2 for HTTP/2 or h3 for HTTP/3.
Using Online Tools
There are several online tools available that can help you verify the HTTP protocols being used by your website:
Conclusion
By enabling HTTP/2 and HTTP/3 on Cloudflare, you've taken a significant step towards optimizing your website's speed and performance. These protocols reduce latency and improve the overall user experience, making your site faster and more responsive. Continue to monitor your website's performance and ensure that these settings remain active for maximum benefit.
Optimizing Cache Settings
Effective cache management is crucial for enhancing the performance of your website and reducing load times. Cloudflare provides a robust set of caching features that allow you to cache both static and dynamic content intelligently. This section will cover best practices for setting up these caching features, including page rules and cache levels, to ensure your website delivers content quickly and efficiently.
1. Understanding Cache Levels
Cloudflare offers three main cache levels tailored for different types of content:
- No Query String: Only the URL’s path and file extension are considered. The query string is ignored.
- Ignore Query String: Similar to No Query String, but it also ignores the query string for caching.
- Standard: Each unique URL, including the query string, is cached separately.
For most websites, the "Standard" cache level is appropriate as it ensures that different variations of URLs (with different query strings) can be cached separately.
2. Setting Up Cache Levels
To set cache levels, follow these steps:
- Log in to your Cloudflare account.
- Navigate to the Caching Settings: Go to the dashboard for your site and select the “Caching” tab.
- Select the Cache Level: Choose the appropriate cache level from the available options.
3. Using Page Rules for Detailed Cache Control
Page Rules in Cloudflare allow you to define specific settings for individual URLs or URL patterns. This is particularly useful for fine-tuning cache behavior for different parts of your website.
Creating a Page Rule for Caching
- Navigate to the Page Rules section: In your Cloudflare dashboard, click on “Rules” -> “Page Rules.”
- Add a new rule: Click on “Create Page Rule.”
- Specify the URL pattern: Enter the URL or URL pattern you wish to apply the rule to (e.g.,
*example.com/images/*).
- Set caching behavior: Use the “Cache Level” setting to specify how Cloudflare should cache content that matches the URL pattern.
Here’s an example rule to cache static images aggressively:
*example.com/images/*
Cache Level: Cache Everything
Edge Cache TTL: a month
4. Edge Cache TTL
The Edge Cache TTL setting specifies how long Cloudflare should cache resources at its edge locations.
- Navigate to Caching settings: Go to “Caching” -> “Configuration”
- Set the Edge Cache TTL: Choose an appropriate TTL value. Longer TTLs are ideal for static resources like images, CSS, and JavaScript files.
5. Browser Cache TTL
Browser Cache TTL determines how long a visitor’s browser should cache resources locally.
- Navigate to the Browser Cache TTL settings: This is also located in the “Caching” -> “Configuration” section.
- Configure the TTL: Set a suitable TTL. For instance, setting a higher TTL for images and static assets can significantly reduce load times on repeat visits.
6. Bypassing Cache for Dynamic Content
Dynamic content (e.g., user-specific data) should not be cached to ensure fresh data is always delivered. Create Page Rules to bypass caching for such content:
*example.com/user/*
Cache Level: Bypass
7. Purging the Cache
When you update content on your website, you may need to purge the cache to make sure users get the latest version.
- Purging Options: Navigate to “Caching” -> “Configuration” and select “Purge Everything” or individual files.
Best Practices:
- Utilize Page Rules: Leverage the flexibility of page rules to tailor cache settings for different sections of your website.
- Set Appropriate TTLs: Use longer TTLs for static assets and shorter TTLs for dynamic content.
- Regularly Monitor: Review and adjust caching rules based on website traffic and content update patterns.
By optimizing your cache settings with Cloudflare, you can significantly improve your website’s load times and user experience. Do remember to follow these best practices to tailor the caching strategy to your website's specific needs. Up next, we’ll delve into further optimization techniques including the use of Railgun for enhanced speed between your server and Cloudflare’s CDN.
Enabling and Configuring Railgun
Railgun is a powerful technology provided by Cloudflare that optimizes the connection between your server and Cloudflare’s CDN, ensuring that even dynamic content is delivered quickly to users. Railgun achieves this by compressing and caching dynamic content, making it an essential tool for enhancing your website’s performance.
Enabling Railgun
To enable Railgun for your website, follow these steps:
-
Log in to your Cloudflare Dashboard:
Go to Cloudflare and log in to your account.
-
Select Your Website:
From the Cloudflare dashboard, select the website for which you wish to enable Railgun.
-
Navigate to the Speed Section:
Click on the "Speed" tab in the navigation bar at the top of the page.
-
Find Railgun:
Scroll down until you find the Railgun section. If you do not see Railgun listed, it might be because you're not on a plan that includes Railgun. Ensure you’re on a Business or Enterprise plan as Railgun is not available on the Free or Pro plans.
-
Enable Railgun:
Toggle the Railgun switch to “On.” You may need to refresh the page for the toggle to appear.
Configuring Railgun
After enabling Railgun, additional setup is required to ensure it works correctly with your server. Follow these steps to configure Railgun:
-
Install the Railgun Software:
Railgun works by creating a connection between the Railgun Listener (installed on your server) and Cloudflare. The installation steps vary depending on the hosting environment and operating system. Below is a Linux example for installing Railgun:
# Update your package manager repository
sudo apt-get update
# Install the Railgun package
sudo apt-get install railgun
-
Edit the Railgun Configuration File:
After installation, open the Railgun configuration file usually found at /etc/railgun/railgun.conf. You will need to modify the following settings:
[railgun]
mgmt_port = 24088
mgmt_ip = 127.0.0.1
activation_token = YOUR_RAILGUN_ACTIVATION_TOKEN # You can find this token in your Cloudflare account
railgun_host = YOUR_SERVER_IP
logfile = /var/log/railgun/railgun.log
-
Restart the Railgun Service:
sudo service railgun restart
-
Verify Railgun Connection:
Go back to your Cloudflare dashboard under the Railgun section and check the status. If configured correctly, you should see Railgun connected.
Testing Railgun Implementation
Once Railgun is enabled and configured, it’s critical to ensure it operates as expected. You can monitor Railgun’s performance via the Cloudflare Analytics dashboard. For more detailed performance testing:
- Load Testing with LoadForge:
Use LoadForge to perform load testing on your optimized setup. This will help confirm that Railgun significantly improves your website’s performance under high traffic volumes. Visit LoadForge to get started with detailed tests and reports.
More advanced configurations or troubleshooting steps can be found in Cloudflare’s comprehensive documentation or within the support sections of your Cloudflare account.
Content and Image Optimization
Optimizing the content and images on your website is crucial for improving load times and overall user experience. Cloudflare offers several powerful features to help you achieve this: Minification, Polish, and Mirage. In this section, we’ll explore how to use these features to optimize your web assets effectively.
Minification
Minification is the process of removing unnecessary characters from source code without changing its functionality. These characters include whitespace, comments, and newline characters, which are useful for readability but are redundant from a performance perspective.
Cloudflare simplifies the minification process through its settings:
- Log in to Cloudflare and navigate to your website's dashboard.
- Select “Speed” from the top menu.
- Click on the “Optimization” tab.
- Locate the “Auto Minify” section.
- Check the boxes for JavaScript, CSS, and HTML to enable Minification for these asset types.
Polish
Polish is Cloudflare's image optimization feature that automatically compresses images and converts them into more efficient formats. Polish has two modes:
- Basic (Lossless) - Reduces the size of images without decreasing quality.
- Aggressive (Lossy) - Achieves higher compression rates by slightly reducing image quality, unnoticeable to most users.
To enable Polish:
- Go to the “Speed” section in your Cloudflare dashboard.
- Click on the “Optimization” tab.
- Scroll down to the “Polish” section.
- Toggle the switch to enable Polish.
- Select the desired mode: Lossless or Lossy.
Mirage
Mirage is a feature designed to optimize image loading based on the visitor's device and network conditions. It improves the speed of image-heavy pages, especially on mobile devices with slower connections.
To enable Mirage:
- In your Cloudflare dashboard, go to the “Speed” section.
- Click on the “Optimization” tab.
- Scroll down to the “Mirage” section.
- Toggle the switch to enable Mirage.
Combining Features for Maximum Optimization
To get the best results, use these features in tandem. Here’s a quick checklist:
- Enable Auto Minify for HTML, CSS, and JavaScript.
- Enable Polish in Lossy mode if image quality degradation is acceptable, otherwise use Lossless.
- Enable Mirage for optimal image loading on mobile devices and slow networks.
Example Configuration
Here's how you could configure these settings using Cloudflare’s API:
curl -X PATCH "https://api.cloudflare.com/client/v4/zones/:zone_identifier/settings/minify" \
-H "X-Auth-Email: you@example.com" \
-H "X-Auth-Key: YOUR_API_KEY" \
-H "Content-Type: application/json" \
--data '{"value":{"css":"on","html":"on","js":"on"}}'
curl -X PATCH "https://api.cloudflare.com/client/v4/zones/:zone_identifier/settings/image_loading_optimization" \
-H "X-Auth-Email: you@example.com" \
-H "X-Auth-Key: YOUR_API_KEY" \
-H "Content-Type: application/json" \
--data '{"value":"lossy"}'
curl -X PATCH "https://api.cloudflare.com/client/v4/zones/:zone_identifier/settings/mirage" \
-H "X-Auth-Email: you@example.com" \
-H "X-Auth-Key: YOUR_API_KEY" \
-H "Content-Type: application/json" \
--data '{"value":"on"}'
By effectively harnessing Cloudflare's Minification, Polish, and Mirage features, you can significantly reduce the load times of your web pages, providing a smoother and faster experience for your users.
Using Cloudflare Workers
Cloudflare Workers allow developers to execute JavaScript or WebAssembly code at the edge of Cloudflare's global network, dramatically improving website performance by reducing latency and distributing computational tasks closer to end users. This section introduces Cloudflare Workers and demonstrates how they can enhance your website's performance by handling requests on the edge.
What are Cloudflare Workers?
Cloudflare Workers are serverless functions that run in over 200 data centers around the globe. They provide a scalable way to handle traffic and perform complex logic directly at the edge, without the need to manage or maintain servers. Common use cases include caching strategies, authentication, data transformation, and A/B testing, among others.
Benefits of Using Cloudflare Workers
- Reduced Latency: Executes code closer to the user, minimizing round-trip times.
- Enhanced Security: Isolates execution environments to safeguard against threats.
- Scalability: Automatically scales with the volume of incoming traffic without additional configuration.
- Customization: Easily implements custom routing, analytics, and response modifications.
Setting Up Your First Worker
To get started with Cloudflare Workers, follow these steps:
-
Access the Workers Dashboard:
Navigate to your Cloudflare dashboard, select the domain you want to optimize, and go to the "Workers" tab.
-
Create a New Worker:
Click on "Create a Worker" to start a new worker script. Cloudflare provides a default starter template that you can modify to fit your needs.
-
Write Your Worker Script:
Here's a simple example of a Worker script that returns a "Hello, World!" message:
addEventListener('fetch', event => {
event.respondWith(handleRequest(event.request))
})
async function handleRequest(request) {
return new Response('Hello, World!', {
headers: { 'content-type': 'text/plain' },
})
}
- Deploy the Worker:
Click "Save and Deploy" to activate your worker. Your script will now run on Cloudflare's edge servers.
Practical Use Cases
Caching on the Edge
Cloudflare Workers can enhance your caching strategy by providing custom caching behavior. For instance, you can cache API responses based on request parameters:
addEventListener('fetch', event => {
event.respondWith(handleRequest(event.request))
})
async function handleRequest(request) {
const cacheUrl = new URL(request.url)
// Append cache version to pathname for better cache control
cacheUrl.pathname = cacheUrl.pathname + '/v1'
const cacheKey = new Request(cacheUrl.toString(), request)
const cache = caches.default
// Check if the response is in the cache
let response = await cache.match(cacheKey)
if (!response) {
// Cache miss, fetch from origin
response = await fetch(request)
// Cache the response
event.waitUntil(cache.put(cacheKey, response.clone()))
}
return response
}
Custom Redirects
Custom redirects can be easily managed using Workers. Redirect users based on country or user-agent:
addEventListener('fetch', event => {
event.respondWith(handleRequest(event.request))
})
async function handleRequest(request) {
const country = request.headers.get('cf-ipcountry')
if (country === 'US') {
return Response.redirect('https://us.example.com', 302)
} else if (country === 'FR') {
return Response.redirect('https://fr.example.com', 302)
} else {
return fetch(request)
}
}
Monitoring and Debugging
Cloudflare provides detailed logs and analytics that can help you monitor the performance and debug issues with your Workers. Use the "Logs" tab in the Workers dashboard, or leverage third-party tools integrated with Cloudflare for more elaborate monitoring.
Conclusion
Cloudflare Workers offer a highly flexible and performant way to handle various tasks at the edge, significantly improving the overall speed and efficiency of your website. By strategically deploying Workers, you can customize user experiences, optimize resource loading, and enhance your website's responsiveness. Explore more advanced use cases and continuously monitor their performance to get the most out of this powerful feature.
Monitoring and Analytics
Monitoring your website's performance and security is crucial to ensure that it is operating optimally and securely. Cloudflare offers a comprehensive analytics dashboard and logs that help you keep track of various metrics. Here, we'll guide you through the steps to utilize these tools effectively.
Cloudflare Analytics Dashboard
The Cloudflare Analytics Dashboard provides an extensive overview of your website’s traffic, performance, and security metrics. To access and navigate this dashboard, follow these steps:
-
Log into Cloudflare:
Log in to your Cloudflare account using your credentials.
-
Select Your Domain:
On the dashboard, select the domain you want to monitor.
-
Access Analytics:
Navigate to the “Analytics” tab located in the left-hand menu.
-
Overview Metrics:
View key metrics such as:
- Total Requests: The number of requests made to your site.
- Bandwidth: The volume of data transferred.
- Unique Visitors: The number of unique visitors to your website.
- Threats: The number of potential security threats blocked by Cloudflare.
Website Performance Metrics
In the performance section of the analytics dashboard, you will find detailed insights into various performance metrics:
Additionally, Cloudflare's analytics includes:
- Origin Performance: Provides insights on the performance of your origin server in serving requests not fulfilled by Cloudflare's cache.
Security Metrics
The security section provides a closer look at threats and security events:
- Top Threat Origins: Shows where most threats are coming from.
- Top Threat Types: Classifies the nature of threats (e.g., SQL injection, DDoS attacks).
- Firewall Events: Details on firewall rules that were triggered.
Log Analysis
For more detailed analysis beyond the analytics dashboard, Cloudflare offers log access:
- Enterprise Log Share (ELS): Available for enterprise-level plans, provides access to extensive logs that can be integrated with SIEM tools.
To access logs, consider the following:
Custom Alerts
Set up custom alerts to receive notifications for specific events or thresholds:
-
Go to Notifications:
Navigate to the “Notifications” section under the “Analytics” menu.
-
Create New Notification:
Click on “Create Notification” and define the parameters, such as:
- Type of Event: Performance hit, security alerts, etc.
- Thresholds: Define the conditions prompting a notification.
- Delivery Method: Email, webhook, or other preferred methods.
Conclusion
Monitoring and analyzing your website’s performance and security via Cloudflare’s analytics dashboard and logs are essential for maintaining an optimal online presence. By leveraging Cloudflare's tools, you can gain detailed insights and promptly address any issues that arise, ensuring your site remains fast and secure.
In the next section, we will discuss how to perform load testing on your Cloudflare-optimized website using LoadForge, which will help ensure your site can handle high traffic volumes effectively.
Performing Load Testing with LoadForge
Ensuring that your Cloudflare-optimized website can manage high traffic volumes is crucial for maintaining optimal performance and user experience. LoadForge is a powerful tool designed for load testing, enabling you to simulate various traffic scenarios to see how your website handles stress. This section will guide you through the steps to perform load testing on your Cloudflare-optimized website using LoadForge.
1. Setting Up LoadForge
To begin, you’ll need a LoadForge account. Follow these steps to get started:
-
Create an Account:
- Visit the LoadForge website.
- Click on the "Sign Up" button at the top right corner.
- Fill in the registration form with your details, such as email and password.
- Confirm your email address as prompted.
-
Access the Dashboard:
- Log in to your LoadForge account.
- Once logged in, you'll be directed to the LoadForge dashboard where you can manage your load tests.
2. Designing Your Load Test
LoadForge allows you to create custom load test scenarios tailored to your website's expected traffic patterns. Here's a step-by-step guide to creating a test:
-
Create a New Test:
- On the LoadForge dashboard, click the "Create New Test" button.
- Enter a name for your test (e.g., "Cloudflare CDN Test").
-
Configure Test Settings:
- URL: Input the URL of your Cloudflare-optimized website.
- Duration: Set the duration for the load test, e.g., 10 minutes.
- Concurrent Users: Define the number of concurrent users to simulate. Start with a moderate number and gradually increase to higher values.
{
"name": "Cloudflare CDN Test",
"url": "https://yourwebsite.com",
"duration": 600, // 10 minutes
"concurrent_users": 100
}
-
Advanced Settings (Optional):
- Headers & Cookies: Add any necessary headers or cookies if your application requires authentication or other specific settings.
- Custom Scripts: LoadForge supports custom JavaScript scripts if you need to simulate more complex user interactions.
3. Running the Load Test
Once you've configured your test, it's time to execute it:
-
Start the Test:
- Click the "Start Test" button on your configured test.
- LoadForge will begin to simulate the defined number of concurrent users accessing your website.
-
Monitor the Test:
- As the test runs, monitor real-time metrics such as response time, request rate, and error rate from the LoadForge dashboard.
- Adjust and rerun the test if necessary to simulate different traffic loads.
4. Analyzing Test Results
Post-test analysis is crucial for understanding how your website performs under load:
-
Review Metrics:
- After the test concludes, LoadForge provides detailed metrics and graphs.
- Key metrics include average response time, peak request rate, and any error occurrences.
-
Identify Bottlenecks:
- Look for patterns or spikes in response times and error rates.
- Identify any performance bottlenecks or areas where optimization may be needed.
-
Optimize and Re-Test:
- Based on your findings, make necessary adjustments to your web server or Cloudflare settings.
- Re-run the load test to verify improvements.
5. Continuous Integration and Regular Testing
Regular load testing ensures that your website remains robust and efficient:
-
Schedule Regular Tests:
- Set up scheduled tests in LoadForge to periodically assess your website’s performance.
- Automated tests can help detect performance issues early.
-
Integrate with CI/CD Pipelines:
- Integrate LoadForge into your continuous integration/continuous deployment (CI/CD) pipeline to automatically perform load tests as part of your development workflow.
By consistently monitoring and load testing your Cloudflare-optimized website with LoadForge, you can ensure that it remains responsive and reliable, even under high traffic volumes. This systematic approach will enable you to proactively address potential performance issues, providing a seamless experience for your users.
Troubleshooting Common Issues
When setting up and optimizing your website with Cloudflare CDN, you might encounter some common problems. Below, we've outlined several frequent issues along with tips and solutions to help you troubleshoot and resolve them efficiently.
DNS Propagation Delays
Problem: After updating your nameservers, you notice that your website still points to the old server or shows a DNS error.
Solution:
- Wait for Propagation: DNS changes can take up to 48 hours to propagate globally. Be patient and check intermittently using tools like WhatsMyDNS.
- Clear DNS Cache: You can try clearing your DNS cache with the following commands:
- On Windows:
ipconfig /flushdns
- On macOS:
sudo killall -HUP mDNSResponder
- On Linux:
sudo systemd-resolve --flush-caches
SSL/TLS Issues
Problem: Visitors are getting SSL errors or security warnings when trying to access your website.
Solution:
- Check SSL/TLS Settings: Ensure your SSL/TLS settings on Cloudflare are configured correctly. Navigate to the SSL/TLS app in your Cloudflare dashboard and verify the selected SSL mode (Flexible, Full, Full (Strict)).
- Update Origin Server Certificate: If you're using Full (Strict) mode, ensure your origin server's SSL certificate is valid and not expired.
- Automatic HTTPS Rewrites: Enable "Automatic HTTPS Rewrites" in the SSL/TLS settings to ensure all URLs are served securely.
Redirect Loops
Problem: End-users are experiencing continuous redirect loops when accessing your website.
Solution:
- Ensure Proper HTTPS Settings: This is often caused by misconfigured SSL settings on your origin server and Cloudflare. Make sure you are not enforcing HTTPS twice.
- Page Rules: Check your Cloudflare page rules to ensure they don't result in conflicting or repetitive redirects.
Mixed Content Warnings
Problem: Your website is displaying mixed content warnings where secure (HTTPS) pages serve some elements over HTTP.
Solution:
- Automatic HTTPS Rewrites: Enable "Automatic HTTPS Rewrites" in Cloudflare’s SSL/TLS settings.
- Update Links: Ensure that all URLs used in your site's HTML, CSS, and JavaScript files are HTTPS. This can often be done by performing a search and replace on your codebase.
Performance Issues
Problem: Your site is not loading faster even after setting up Cloudflare.
Solution:
- Check Caching: Ensure that pages and resources are being cached correctly. You can verify cache status through response headers—look for
cf-cache-status: HIT.
- Optimize Cache Settings: Use page rules to fine-tune your caching policies and enable features like "Always Online".
- Polish and Mirage: Ensure content and image optimization settings like Polish (for image compression) and Mirage (for image loading) are enabled.
API Rate Limiting
Problem: You are hitting the API rate limits during automation or bulk operations.
Solution:
- Respect Rate Limits: Cloudflare has rate limits to prevent abuse. Identify your current limit from Cloudflare’s documentation and incorporate sleep intervals in your scripts.
- Enterprise Plan: If you frequently hit limits, consider upgrading to an Enterprise plan that offers higher API rate limits.
Bad Gateway (502/504) Errors
Problem: Users see 502 or 504 error pages when your site is accessed.
Solution:
- Origin Server: Check that your origin server is online and responsive. These errors are often due to the server being down.
- Firewall: Ensure that your server's firewall settings allow connections from Cloudflare's IPs.
- Railgun: If using Railgun, verify that it is correctly configured and running smoothly.
Wrong IP Address Detection
Problem: Your web server logs show Cloudflare’s IP addresses instead of visitors' real IPs.
Solution:
- Restore Visitor IPs: Use Cloudflare’s "Real IP" solution by configuring your web server:
<IfModule cloudflare_module>
CloudFlareRemoteIPHeader True-Client-IP
</IfModule>
set_real_ip_from 103.21.244.0/22;
set_real_ip_from 103.22.200.0/22;
set_real_ip_from 103.31.4.0/22;
real_ip_header CF-Connecting-IP;
By addressing these common issues, you can significantly improve the performance and reliability of your Cloudflare-optimized website. Remember, continuous monitoring and periodic tuning are essential to maintaining optimal performance.
Conclusion
In this comprehensive guide, we've walked through the essential steps to optimize your website speed using Cloudflare CDN. Let's recap the critical points covered and reflect on the anticipated results of implementing these optimizations.
Recap of Covered Steps
-
Understanding Cloudflare CDN
- We delved into what a Content Delivery Network (CDN) is, how Cloudflare's CDN functions, and the numerous performance benefits it offers.
-
Creating a Cloudflare Account
- Step-by-step instructions were provided to help you register, verify your email, and log into Cloudflare for the first time.
-
Adding Your Website to Cloudflare
- Detailed guidance on adding your domain to Cloudflare, covering DNS verification and initial setup.
-
Updating DNS Settings
- Instructions on configuring DNS settings to point to Cloudflare, including changing nameservers and understanding propagation times.
-
Configuring Cloudflare Settings
- Customization of Cloudflare settings for your website, including SSL/TLS setup, caching preferences, and security options.
-
Enabling HTTP/2 and HTTP/3
- Enabling the latest HTTP protocols on Cloudflare to enhance website speed and performance.
-
Optimizing Cache Settings
- Best practices for caching static and dynamic content using Cloudflare's powerful caching features.
-
Enabling and Configuring Railgun
- Guidance on activating and setting up Railgun for significantly faster connection speeds between your server and Cloudflare.
-
Content and Image Optimization
- Using Cloudflare features like minification, Polish, and Mirage to optimize web content and images.
-
Using Cloudflare Workers
- Introduction to Cloudflare Workers and their role in enhancing website performance by handling requests at the edge.
-
Monitoring and Analytics
- Monitoring website performance and security using Cloudflare’s analytics dashboard and logs.
-
Performing Load Testing with LoadForge
- How to conduct load testing using LoadForge to ensure your Cloudflare-optimized website can handle high traffic volumes.
-
Troubleshooting Common Issues
- Solutions and tips for addressing common challenges when setting up and optimizing your website with Cloudflare CDN.
Anticipated Results
By following these steps, you can expect a considerable improvement in your website's speed and overall performance. The key benefits include:
- Reduced Latency: Faster content delivery to users globally due to Cloudflare's robust CDN network.
- Improved Load Times: Enhanced website responsiveness, especially under high traffic conditions.
- Greater Security: Protection against DDoS attacks and malicious traffic, safeguarding your website and its users.
- Resource Optimization: Efficient use of server resources thanks to optimized caching and content delivery mechanisms.
Ongoing Website Performance Optimization
Website performance optimization is an ongoing journey. Continuously monitor your website using Cloudflare’s analytics and logs to identify and address bottlenecks. Regularly update your configurations to leverage new Cloudflare features and industry best practices.
Additionally, perform periodic load testing with LoadForge to ensure your website remains resilient under varying traffic loads. This proactive approach will help you maintain a seamless and fast user experience, even as your website scales.
By integrating Cloudflare CDN with your website, you're not only boosting its speed and performance but also laying the foundation for a more reliable, secure, and scalable online presence.
Final Thoughts
Cloudflare CDN offers an extensive suite of tools to help you enhance your website's performance. The steps outlined in this guide provide a solid framework for optimizing speed and reliability. Remember, achieving top-tier website performance is not a one-time effort but a continuous process of monitoring, testing, and fine-tuning.
Thank you for following through this guide. We hope it helps you unlock the full potential of Cloudflare CDN for your website. Happy optimizing!
Feel free to refer back to each section as you implement these optimizations and contact us at LoadForge for any load testing needs. Your journey to a faster, more efficient website starts here!