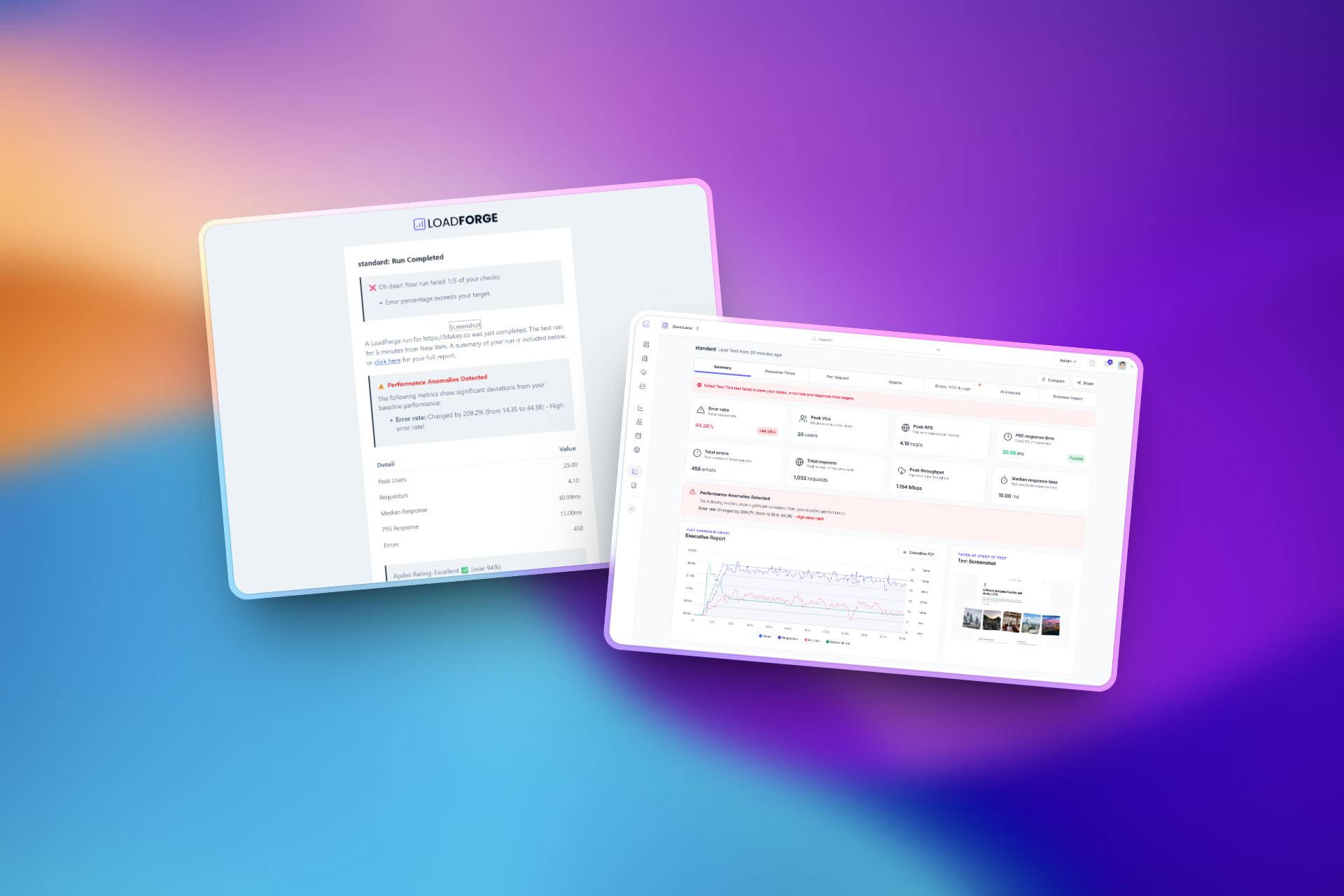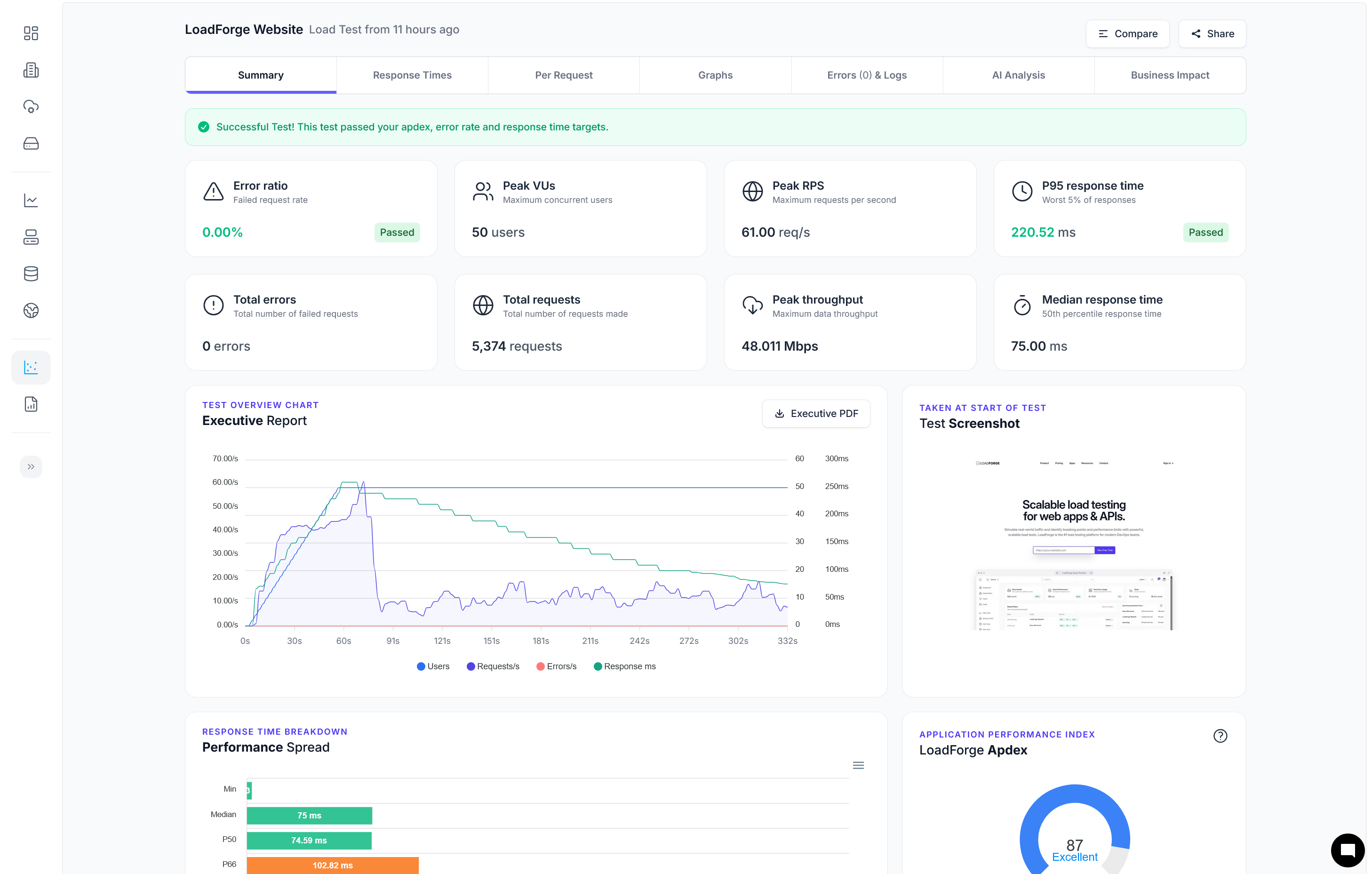Introduction to WordPress Performance Optimization
In the fast-paced world of digital content, the performance of your WordPress site is not just a luxury; it’s a critical component of your online presence. As a Content Management System (CMS), WordPress powers a significant portion of the web, serving a diverse range of websites including blogs, news, e-commerce, and business sites. However, the flexibility and ease that WordPress offers can often lead to increased loading times if not properly managed. Performance optimization emerges as an indispensable practice, dedicated to enhancing how swiftly content is delivered from your server to the user's browser.
Why is Performance Optimization Crucial?
-
Enhanced User Experience: User expectations for rapid website loading are higher than ever. A delay of even a few seconds can lead to increased bounce rates as visitors are likely to move away from slow-loading sites. Optimal performance ensures a smoother, faster interaction, keeping the user engaged.
-
Improved SEO Rankings: Search engines, notably Google, prioritize the user experience as a key factor in determining SEO rankings. Faster websites are more likely to be ranked higher in search results, increasing visibility and organic traffic.
-
Potential Increase in Revenue: For e-commerce sites, performance optimization directly correlates with conversion rates. Faster sites foster better customer satisfaction and, in turn, can significantly increase revenue.
The Role of Performance Improvement Practices
Several factors contribute to how a WordPress site performs. These include, but are not limited to, web hosting quality, WordPress configuration, the sizes of images and media files used, the amount of data stored in the database, and the themes and plugins installed. Addressing each of these areas meticulously:
-
Efficient Hosting Solutions: Choosing the right hosting service that provides adequate resources and optimized environments for WordPress sites.
-
Cache Management: Implementing caching solutions that save dynamically generated HTML files, reducing page loading time for recurring visitors.
-
Optimizing Images and Media: Compressing media files to reduce the load time while maintaining visual quality.
-
Database Optimization: Regular cleaning up of the database by removing unnecessary data to keep the site running smoothly.
-
Optimal Theme and Plugin Use: Selecting well-coded themes and plugins that complement performance. Poorly coded extensions can significantly slow down website speeds.
Leveraging WordPress Performance Plugins
In the pursuit of achieving impeccable site performance, one effective and efficient method is utilizing performance plugins. These tools are specifically developed to streamline complex tasks such as caching, image optimization, and database management, automating the optimization process thereby allowing WordPress site owners to focus more on content creation and business strategies.
In essence, a fast-loading website not only enhances user experience but also supports SEO efforts and increases the overall profitability of your online venture. Taking thoughtful steps to optimize performance is thus not merely optional—it's imperative to thriving in the competitive digital market.
Why Use Performance Plugins?
In the digital realm, performance is paramount. WordPress, being one of the most popular content management systems, powers millions of websites. However, without proper optimization, WordPress sites can suffer from slow loading times, which negatively impact user experience, SEO rankings, and conversion rates. Here's where WordPress performance plugins come into play.
Performance plugins serve as essential tools designed to optimize various aspects of your WordPress website efficiently. They tackle specific performance-related issues, simplifying complex optimization tasks, thereby allowing website owners to maintain a fast, dependable, and efficient online presence without necessarily possessing deep technical expertise. Here are the fundamental roles that these plugins play in optimizing WordPress sites:
Simplification of Complex Processes
-
Caching: Caching is fundamental to web performance. It reduces the load on your web server and decreases the page load time for visitors. Plugins like W3 Total Cache and WP Super Cache handle this by storing a version of your site’s pages in the visitor's browser or on the server, so it doesn't need to be rebuilt from scratch every time it is accessed.
-
Image Optimization: High-resolution images consume significant bandwidth while loading. Image optimization plugins such as Imagify automatically compress images without losing quality and convert them to modern formats like WebP. This process dramatically reduces the amount of data transferred while maintaining visual fidelity, enhancing load times significantly.
-
Database Management: Over time, the WordPress database can accumulate redundant data such as post revisions, unused tags, and trashed comments, which can slow down your website. Plugins like WP Optimize clean up your database automatically, improving efficiency and speed.
Automation of Technical Enhancements
By automating critical tasks like file minification (reducing the size of CSS, HTML, and JavaScript files), GZIP compression (a form of data compression), and content delivery network (CDN) integration, performance plugins ensure that best practices in web performance are consistently applied. This automation helps in maintaining optimum speed and resource utilization without ongoing manual intervention.
Ease of Configuration and Customization
Most performance plugins come with pre-configured settings suitable for a variety of hosting environments and are equipped with interfaces that guide users through more advanced configurations. For example:
-
Minification Settings: Many plugins offer options to minify and combine JavaScript and CSS files with just a few clicks -- reducing the number of HTTP requests and thus improving load times.
-
Advanced Caching Configurations: Users can often customize caching rules based on their site's unique needs, such as excluding certain pages or setting different expiration times for different types of content.
Example: Enabling Browser Caching in W3 Total Cache
Navigate to Performance -> Browser Cache and check the 'Enable HTTP (gzip) compression' and 'Set expires header' options to improve performance.
Conclusion
In essence, performance plugins infuse WordPress sites with the agility needed to thrive in a competitive online ecosystem. They do so by simplifying complex optimization tasks, automating essential processes, and providing versatile settings to cater to different performance needs. This makes them an indispensable tool for anyone looking to enhance their site's performance while focusing on growing their business or content strategy.
As you integrate these plugins, remember to periodically review your site's performance using tools like LoadForge, which can provide insights into how well your configurations are working and where further improvements can be made.
W3 Total Cache
W3 Total Cache is a comprehensive WordPress plugin designed to enhance the performance of websites by leveraging various caching mechanisms, browser caching, and integration features with Content Delivery Networks (CDNs). This powerful tool improves the SEO and user experience of your site by increasing website performance and reducing load times through advanced features such as page caching, object caching, and minification.
Key Features of W3 Total Cache
-
Page Caching: W3 Total Cache creates static cache pages for each of the pages on your WordPress site, reducing the response time dramatically as the server doesn’t need to process PHP scripts for each page load.
-
Browser Caching: This feature utilizes the visitors’ browser cache to store site resources (such as CSS, JavaScript, images) locally, minimizing download times on subsequent visits.
-
CDN Support: The plugin can easily integrate with various CDNs, distributing your content across multiple geographically dispersed servers to speed up load times for visitors from various locations.
-
Database Caching: Reduces the post, page and feed creation time, which directly influences site speed positively by minimizing the database queries required during page generation.
-
Object Caching: Stores potentially time-consuming queries to the database, so they can be retrieved quicker on subsequent visits.
-
Minification and Compression: Reduces the size and number of CSS, JavaScript, and HTML files through minification. Code files are compacted and sent to browsers faster.
Configuring W3 Total Cache for Optimal Performance
To harness the full potential of W3 Total Cache, it’s vital to configure it correctly. Here are the steps to ensure you set up the plugin for optimal performance:
-
Installation and Activation:
Begin by installing W3 Total Cache from the WordPress plugin directory and activate it.
-
General Settings:
Navigate to Performance > General Settings. Here, you can manage the overall settings like Page Cache, Minify, CDN, and Browser Cache. Enable them as required.
-
Page Caching Configuration:
Under Performance > Page Cache, enable page cache and choose the preferred method, like Disk Enhanced for shared hosting. Customize the settings based on your server type.
<pre><code>
Page cache method: Disk Enhanced
</code></pre>
-
Minify Settings:
Go to Performance > Minify. Adjust your HTML & XML, CSS & JS settings as per your need. Automated CSS and JS minification can be enabled, or manual configuration can be used for more control.
-
Browser Caching Tweaks:
Under Performance > Browser Cache, enable browser caching and tweak each setting to specify how long certain resources should be stored in browsers. This reduces server load and makes subsequent visits faster.
-
Database and Object Caching:
Adjust these settings according to your server’s performance and capabilities. Both can significantly reduce the website’s load if configured properly.
-
CDN Integration:
If you are using a CDN, configure it via Performance > CDN. Enter your CDN provider details and enable content mirroring settings.
Testing and Maintenance
After configuring W3 Total Cache, it’s crucial to perform load testing to understand the impact of the changes. LoadForge is an excellent tool for simulating real-user loads and identifying potential bottlenecks before they affect your live site.
Periodic reviews of your W3 Total Cache configuration and quick adjustments can help maintain high performance as your site evolves and traffic patterns change. Always keep the plugin updated to leverage improvements and new features from the developers.
By effectively utilizing W3 Total Cache, you take an important step toward minimizing your WordPress site's load times, improving user experience, and boosting your SEO efforts.
WP Rocket
WP Rocket stands out as one of the leading premium caching plugins in the WordPress ecosystem, prized for its blend of power and simplicity. By implementing smart caching solutions, WP Rocket significantly reduces page load times, enhancing both user experience and SEO.
Key Features of WP Rocket
WP Rocket includes several impactful features designed to optimize your WordPress site’s performance:
- Page Caching: WP Rocket instantly creates an ultra-fast load time by caching web pages upon the first visit, allowing subsequent visitors to access these pages much more quickly.
- Cache Preloading: The sitemap preloading feature ensures that all your pages are cached right away, even if they haven’t been visited yet, which optimizes the user experience right from the start.
- Static Files Compression: WP Rocket reduces the weight of your HTML, JavaScript, and CSS files through minification. Lighter files mean faster load time!
Lazy Loading
One of the standout features of WP Rocket is its lazy loading mechanism. Images, iframes, and videos are loaded only as they are about to enter the viewport. This means that if a visitor does not scroll down to a certain image or video, it will not be loaded. This significantly reduces initial page loads and resource consumption, contributing to a faster website.
To enable lazy loading in WP Rocket, navigate to the "Media" options in your WP Rocket settings panel and check the options for images, iframes, and videos.
<!-- Lazy Load Configuration in WP Rocket -->
<img data-lazy-src="image-source.jpg" alt="Description">
Database Optimization
WP Rocket also focuses on optimizing your database to ensure that your website runs smoothly without any overhead. This feature cleans up the database by removing orphaned data, expired transients, and revisions, which can slow down your website.
Configuring database optimization is straightforward with WP Rocket:
- Go to the "Database" tab in the WP Rocket dashboard.
- Select the specific elements you want to clean up, such as post revisions, drafts, comments, pingbacks, and expired transient options.
- Click on 'Save Changes & Optimize' to apply the settings.
Google Fonts Optimization
Another essential feature of WP Rocket is the optimization of Google Fonts. This feature combines all Google Fonts requests into a single request, reducing DNS lookups and improving loading times. Additionally, WP Rocket preloads the fonts to ensure they are available as soon as the CSS requests them.
To enable Google Fonts optimization, follow these steps:
- Access the "File Optimization" tab on your WP Rocket dashboard.
- Look for the "Optimize CSS Delivery" section.
- Check the option for "Combine Google Fonts files."
By streamlining the delivery of Google Fonts, WP Rocket minimizes render-blocking resources and speeds up content display.
Conclusion
WP Rocket bridges the gap between technical caching mechanisms and user-friendly operations, making it a top choice for WordPress users aiming to speed up their sites. Beyond just caching, its features like lazy loading, database optimization, and Google Fonts optimization make it invaluable for anyone looking to improve their website’s performance, user satisfaction, and SEO ranking.
For optimal results, regular performance testing with tools like LoadForge can help you gauge the effectiveness of your optimizations and fine-tune your settings further.
WP Super Cache
WP Super Cache is a widely-used WordPress plugin designed to increase the efficiency of websites by implementing page caching. This plug-in basically generates static HTML files from your dynamic WordPress site. Whenever a web page is requested, WP Super Cache serves the static HTML file instead of processing the heavier PHP scripts. This approach significantly reduces the server workload and improves the page loading speed.
Key Features and Settings
While WP Super Cache shares its fundamental caching functionality with other plugins like W3 Total Cache and WP Fastest Cache, it distinguishes itself through its simplicity and streamlined user interface. Here are some of the plugin’s notable settings:
- Caching On/Off: You can quickly toggle caching on or off directly from the plugin dashboard. This is particularly useful for developers during the site testing phase.
- Cache Delivery Method: WP Super Cache offers two methods: Simple and Expert. The Simple mode is highly user-friendly, perfect for beginners, whereas the Expert mode provides advanced users with more control over the caching process.
- Preloading: The plugin can generate caches for all posts and pages in advance, ensuring that users always receive cached versions, even for their first visit to the site.
- Garbage Collection: This setting controls the cleaning up of old cached files, keeping the caching system efficient and your storage not overly occupied.
User Interface and Usability
The design of WP Super Cache’s interface emphasizes ease of use and accessibility, making it an excellent choice for those who are new to caching. The settings are laid out in a logical format, with detailed explanations available for each option, ensuring that users understand the implications of their choices.
Direct Page Caching
One of the plugin’s main advantages is its direct page caching capability. Direct page caching allows the plugin to serve cached files directly without invoking a single line of PHP, drastically reducing the response time and resource usage:
<!-- Dynamic WordPress page is converted into static HTML and served directly -->
<html>
<head>
<title>Your Fast WordPress Site</title>
</head>
<body>
<!-- Content that doesn't change frequently -->
</body>
</html>
Comparisons with Other Caching Solutions
While other caching plugins might offer a broader array of features that deal with object caching, database caching, or CDN integration, WP Super Cache focuses primarily on page caching. This narrow focus allows it to excel in speeding up page delivery without the potential complexities introduced by more extensive caching solutions.
Summary
WP Super Cache stands out for its ease of installation and configuration, making it especially appealing for WordPress site owners who might not have deep technical expertise but still wish to achieve significant performance improvements. It focuses on delivering pre-generated HTML pages to visitors, which enhances the user experience by faster loading times and reduced server load.
Regular updates and compatibility checks ensure that WP Super Cache remains a reliable and effective tool for optimizing WordPress site performance. As always, after adjusting your caching settings, it's crucial to monitor their impact. Using a tool like LoadForge, you can quantify how these changes affect site speed and adjust configurations to optimize for the best results.
WP Fastest Cache
When it comes to simplifying and accelerating the page loading process for WordPress sites, WP Fastest Cache emerges as a powerful solution. This plugin focuses on enhancing website performance through several key techniques: minification, GZIP compression, and browser caching.
Key Features
-
Minification
- Removes unnecessary spaces, characters, and comments from HTML, CSS, and JavaScript files.
- This process reduces file size, thus speeding up website load time.
- You can easily enable this feature via the WP Fastest Cache settings panel with just a few clicks.
-
GZIP Compression
- Compresses web pages and style sheets before sending them over to the browser.
- Utilizing GZIP compression can significantly decrease the size of the transferred data, enhancing the loading speeds and reducing bandwidth consumption.
-
Browser Caching
- Leverages browser caching to store parts of your website locally in the visitor's browser.
- On subsequent visits, these stored files are loaded directly from the cache rather than from the server, resulting in faster access times.
Configuration
Setting up WP Fastest Cache is notably straightforward. The plugin provides an intuitive interface that allows website administrators to enable or disable features with toggle switches. Here's a basic guide on getting started:
1. Install and activate the WP Fastest Cache plugin from your WordPress dashboard.
2. Navigate to the plugin settings page.
3. Check the boxes for the features you want to implement such as Minification, GZIP Compression, and Browser Caching.
4. Click on the 'Submit' button to apply the changes.
Immediate Impact on Website Loading Times
WP Fastest Cache can dramatically improve your website's performance right after installation and configuration. Users often report noticeable reductions in page load times. The plugin works seamlessly in the background, optimizing your website's performance by handling files more efficiently and drastically reducing load times for returning visitors.
It's essential for website owners to measure these performance enhancements. Tools like LoadForge are perfect for load testing your WordPress site both before and after plugin installation, providing clear insights into the performance gains achieved through WP Fastest Cache.
Conclusion
Overall, WP Fastest Cache caters to both novice and advanced WordPress users by offering a user-friendly way to implement complex performance optimizations. Its impact on loading times—coupled with its ease of setup—makes it an indispensable tool for anyone looking to improve their website’s loading speeds efficiently and effectively.
Autoptimize
Autoptimize is a potent WordPress plugin designed to enhance website performance by optimizing HTML, CSS, and JavaScript files. This optimization reduces the overall size of these files, resulting in faster loading times and a smoother user experience.
Key Features of Autoptimize
-
HTML Optimization: Autoptimize minifies HTML code, which means it removes any unnecessary characters from the code like whitespace, new lines, comments, etc. This process significantly reduces the size of HTML files sent to users’ browsers.
-
CSS Optimization: It aggregates and minifies CSS stylesheets to decrease the number of HTTP requests and the size of the files. Autoptimize can also inline critical CSS and defer the aggregated full CSS to the footer, which helps in rendering the page content faster.
-
JavaScript Optimization: Similar to CSS, the JavaScript files are aggregated and minified. Optionally, scripts can be deferred till the page is rendered, which prevents JavaScript from blocking the display of content.
-
Extending Cache Functionality: Works in tandem with other caching strategies and plugins to ensure that optimized files are cached, further enhancing load times.
-
Google Fonts Optimization: Combines all Google Fonts requests into a single request and serves only the needed font formats, reducing the number of font request overheads.
Configuring Autoptimize
Setting up Autoptimize involves a few straightforward steps:
- Installation and Activation: Install the plugin from the WordPress plugin repository and activate it.
- Accessing Settings: Navigate to
Settings > Autoptimize to configure the plugin’s options.
- Optimizing File Types: Choose to optimize HTML, CSS, and JavaScript files. Each file type has its own set of configurations like aggregating files, removing emojis, or optimizing Google Fonts.
- Advanced Settings: For more detailed tweaks, explore the advanced settings where you can manage Async, defer CSS/JS, and exclude specific scripts from being optimized.
- Save Changes and Test: After configuring, save the changes. It is crucial to test the website performance to ensure that the configurations provide a positive impact without breaking the site layout or functionality.
Impact on Performance
By reducing the size of HTML, CSS, and JS files, Autoptimize not only speeds up the page load time but also improves the overall resource delivery efficiency. Smaller file sizes mean less bandwidth consumption, which is particularly beneficial for users on limited data plans or slower network connections.
Best Practices
- Regularly update the plugin to leverage improvements and security fixes.
- Combine Autoptimize with a comprehensive caching plugin to maximize performance benefits.
- Test website functionality after applying optimizations, as aggressive minification settings can sometimes cause issues with certain themes or plugins.
Autoptimize is a highly effective tool for webmasters looking to improve their WordPress site's performance. By simplifying and reducing the size of critical resources, it plays a vital role in streamlining the user experience. Regular performance testing, possibly facilitated by tools like LoadForge, can help in measuring the benefits of using Autoptimize and tuning settings for optimal configurations. This ongoing process of testing and optimization ensures that the WordPress site remains fast and efficient, contributing positively to user satisfaction and SEO performance.
Imagify
Imagify is an essential tool for any WordPress website looking to optimize image sizes without compromising on quality. As one of the most effective image optimization plugins available, Imagify automates the process of compressing images while also providing the option to convert them into the modern WebP format, which is significantly smaller in file size compared to traditional formats like JPEG or PNG.
Key Features of Imagify
- Automatic Image Compression: Automatically compresses images upon upload, reducing file sizes drastically without noticeable quality loss. This process works seamlessly in the background, allowing website managers to focus on other aspects of site optimization.
- WebP Conversion: Offers the ability to convert images into WebP format. WebP images are up to 25-30% smaller than PNGs and JPEGs, providing a boost in load time performance while maintaining visual fidelity.
- Bulk Optimization: With Imagify, users can optimize all existing images on a website in bulk, which is particularly useful for sites with large media libraries. This feature saves considerable time and manual effort.
- Backup Originals: Imagify allows users to store original versions of the images. This safety feature is vital for restoring original images if needed, or if there are changes in optimization preferences.
How Imagify Enhances Performance
By reducing the file size of images, Imagify minimizes the page weight, allowing for faster loading times. Faster load times are crucial for improving user experience, enhancing SEO rankings, and boosting overall website performance. Implementing WebP images specifically can make a noticeable difference in load times, as these files are considerably lighter with very little to no loss in quality.
Implementing Imagify on Your WordPress Site
Installing and configuring Imagify is straightforward. Here’s a basic guide to get you started:
- Install the Imagify Plugin from the WordPress plugin repository.
- Navigate to the Imagify settings page in your WordPress admin panel.
- Set up your desired level of compression (Normal, Aggressive, or Ultra).
- Enable WebP image conversion and decide if you want to display WebP images on your website.
- Activate automatic optimization to ensure all future uploaded images are optimized.
<!-- Example of using a WebP image in HTML -->
<picture>
<source type="image/webp" srcset="path_to_your_image.webp">
<source type="image/jpeg" srcset="path_to_your_image.jpg">
<img src="path_to_your_image.jpg" alt="Descriptive alt text">
</picture>
This snippet shows the fallback method where the browser will load the JPEG format if it does not support WebP.
Conclusion
Imagify is an ideal choice for WordPress users who need a robust, easy-to-use solution for enhancing their website’s load times through optimized images. By leveraging its features like automatic compression and WebP conversion, site owners can ensure their media-heavy pages load as quickly as possible, enhancing user experience and search engine visibility. Remember, continual monitoring and adjustments can also be carried out effectively by employing comprehensive load-testing tools such as LoadForge, ensuring that your optimization strategies are yielding the desired effects.
Lazy Load by WP Rocket
In the pursuit of optimizing your WordPress site for faster load times, implementing a lazy loading technique can be a game-changer. "Lazy Load by WP Rocket" does exactly that by deferring the loading of images and videos until they are about to enter the browser's viewport. This approach not only speeds up initial page loads but also conserves bandwidth, which is especially beneficial for users on limited data plans.
Key Features
- Deferred Loading: Images and videos are only loaded as they enter or are about to enter the viewport. This reduces unnecessary network activity and speeds up the user's perceived load time.
- Support for iFrames: The plugin extends its lazy loading capabilities to iframes, which is ideal for embedded videos from platforms like YouTube and Vimeo.
- Image Replacement: It provides a placeholder image that is displayed until the actual image has been loaded, ensuring a smooth user experience.
- JavaScript Handling: It uses lightweight JavaScript, ensuring minimal impact on overall site performance.
Benefits
- Improved Page Load Speeds: By loading resources only as needed, your site can achieve remarkably faster loading times.
- Reduced Server Load: Less data is transferred initially, which can lead to lower server loads during peak traffic periods.
- Enhanced User Experience: Users enjoy a seamless browsing experience without waiting for all media content to load, especially on image-heavy pages.
How to Configure
To activate Lazy Load by WP Rocket:
- Install WP Rocket from your WordPress dashboard.
- Navigate to the WP Rocket settings page, and select the Media tab.
- Enable the options for lazy loading images, videos, and iframes.
<pre><code>
<!-- Example: Enabling lazy loading for images -->
<img data-lazy-src="path/to/image.jpg" alt="Descriptive Alt Text">
<noscript><img src="path/to/image.jpg" alt="Descriptive Alt Text"></noscript>
</code></pre>
Best Practices
- Test Compatibility: Ensure the lazy loading does not interfere with critical images or content needed immediately upon page load.
- Monitor Performance: Regularly check the impact on site speed using tools like LoadForge. Adjust settings if necessary to balance performance and functionality.
- Combine with Other Optimizations: To realize the maximum benefits, use Lazy Load by WP Rocket in conjunction with other performance plugins mentioned in this guide like W3 Total Cache or WP Optimize.
By incorporating Lazy Load by WP Rocket into your WordPress performance strategy, you can significantly enhance site loading times, improving both user experience and SEO. Continued monitoring and adjustments to your lazy loading settings will help maintain an optimal balance between performance and functionality.
WP Optimize
WP Optimize is a multifunctional WordPress performance plugin designed to handle several crucial optimization tasks with a few clicks. Not just a typical caching plugin, WP Optimize extends its functionality to cleaning up the WordPress database, compressing images, and caching pages. This comprehensive suite of tools simplifies maintaining optimal website performance and efficient database operations.
Key Features of WP Optimize
-
Database Cleanup: Over time, the WordPress database can accumulate unnecessary data such as old revisions, spam comments, and transient options. WP Optimize provides an easy-to-use interface that allows website administrators to clean up their database by removing this clutter that can slow down website performance.
Some typical database cleanup tasks include:
- Removing all unnecessary data (e.g., trashed/unapproved/spam comments, stale data).
- Retaining data during cleanup like skipped items, recent data.
- Scheduled clean-ups which keep the database efficient without manual intervention.
-
Image Compression: Large images can significantly slow down page loading times. WP Optimize integrates seamlessly with powerful image compression tools that automate the process of reducing file sizes while maintaining image quality. This not only accelerates the loading times but also conserves bandwidth.
The plugin supports:
- Bulk image compression for existing images on a site.
- Automatic compression for newly uploaded images.
- Multiple compression levels depending on quality preference.
-
Page Caching: By generating static HTML files from dynamic WordPress sites and saving them in a cache, WP Optimize ensures rapid content delivery. This caching mechanism reduces the processing load on the server and improves site speed substantially.
Caching features include:
- Preloading cache so that the pages are fast from the get-go.
- Device-specific cache to enhance experiences on different devices.
- Advanced cache exclusion rules, allowing detailed control over what gets cached.
Configuring WP Optimize
Setting up WP Optimize is straightforward, and users can benefit from its features almost immediately. Here’s how you can configure it:
-
Installation and Activation:
- Navigate to
Plugins > Add New in your WordPress dashboard.
- Search for
WP Optimize, install and activate it.
-
Running a Database Cleanup:
- Go to the
WP Optimize menu.
- Select the
Database tab.
- Review the options and select what you want to clean.
- Click on
Run all selected optimizations.
-
Setting Up Image Compression:
- Switch to the
Images tab.
- Choose the compression settings that suit your needs.
- Click
Compress all existing images to optimize images already on your site.
-
Enabling Page Caching:
- Move to the
Cache tab.
- Enable caching by checking the
Enable page caching option.
- Configure additional settings like preload and device-specific cache as needed.
Maintaining Efficiency
Regular use of WP Optimize can dramatically improve the performance of a WordPress site. However, for optimal and sustained performance enhancement, it is crucial to conduct regular reviews and tweak configurations based on performance data.
For comprehensive load testing and performance analysis, consider employing tools like LoadForge, which help in identifying performance bottlenecks and validating the effectiveness of optimizations applied by plugins like WP Optimize. Regular testing ensures that the website remains fast, provides a good user experience, and ranks well in search engines.
Asset CleanUp
Asset CleanUp is a powerful WordPress plugin designed to enhance site performance by selectively unloading unnecessary CSS and JavaScript files that can otherwise inflate page load times. This optimization focuses on the premise that not every page requires the full spectrum of scripts and styles loaded by WordPress themes and plugins, which is often the default behavior.
Key Features of Asset CleanUp
Asset CleanUp operates on a page-level basis, offering granular control over the assets that are loaded. Here are its primary functionalities:
- Unloads CSS/JS: Allows you to prevent certain CSS and JavaScript files from loading on specific pages or posts.
- Bulk Unloads: Supports rules for entire categories of pages, such as all posts or all pages, which simplifies the management of assets.
- Test Mode: A sandbox feature that lets administrators test configurations before going live, ensuring that no critical styles or scripts are mistakenly disabled.
How to Configure Asset CleanUp
Effective management of CSS and JS files through Asset CleanUp requires a thoughtful approach to ensure that essential assets are not removed inadvertently, which could impact functionality or aesthetics. Here's a basic guide to get started:
-
Installation and Activation:
Begin by installing the Asset CleanUp plugin from the WordPress plugin repository and activate it.
-
Access the Plugin Settings:
Navigate to the “Asset CleanUp” menu in your WordPress dashboard. Here you’ll find options to manage CSS/JS files on individual pages and posts, as well as site-wide settings.
-
Analyze and Decide:
Use the plugin's CSS/JS Manager to review all scripts and styles loaded on a particular page. Asset CleanUp provides information such as dependencies and the source of the file (plugin, theme, or custom).
To unload a file, simply tick the checkbox next to the corresponding asset. Ensure to view the page to confirm that disabling the asset doesn’t break any functionality.
-
Optimization Options:
Beyond unloading assets, Asset CleanUp also offers:
- Minification: Compress CSS and JS files to reduce their size.
- Combine: Merge CSS and JS files into fewer files to reduce HTTP requests.
-
Apply Bulk Changes:
If you identify assets that are universally unnecessary across multiple pages or posts, you can apply bulk changes to enhance efficiency.
-
Monitor and Adjust:
Regularly monitor the site’s performance and adjust the settings as needed. Here, tools like LoadForge can be instrumental in assessing the impact of your optimization efforts on site speed and stability.
Best Practices for Using Asset CleanUp
- Testing: Always use the plugin’s test mode first to avoid removing critical assets.
- Gradual Optimization: Start with obvious candidates for unloading, such as assets loaded by plugins that are not used on the page.
- Regular Audits: Periodically review the assets being loaded on key pages and optimize as needed.
Asset CleanUp can dramatically reduce the load time of your WordPress site when configured correctly, focusing resources only where they are truly necessary. By intelligently managing the load of CSS and JS files, this plugin not only speeds up your site but also improves the overall visitor experience.
Conclusion and Recommendations
Choosing the right performance plugin(s) for your WordPress site is crucial and depends significantly on your site's specific requirements. Performance optimization is not a one-size-fits-all solution, and what works for one site may not be the best for another. Here are general tips to help you make an informed decision about which plugins are right for your website:
-
Understand Your Needs: Before installing any plugin, identify the bottlenecks in your website's performance. Use tools like Google PageSpeed Insights, GTMetrix, or WebPageTest to analyze your site’s loading times and areas that need improvement.
-
Quality over Quantity: It's better to use fewer plugins that are well-coded than to overload your site with multiple plugins that might conflict with each other. Choose plugins that are frequently updated and have good reviews in the WordPress community.
-
Compatibility Checks: Ensure that the plugins you choose are compatible with your current version of WordPress and other plugins you are already using. This helps to avoid conflicts that can slow down or break your site.
-
Ease of Use: Consider your technical skill level when choosing a plugin. Some plugins are more complex to configure and might require advanced knowledge, while others are more user-friendly and suitable for beginners.
-
Performance Testing: Regularly testing your site’s performance is essential to maintain optimal speed and user experience. Here’s where LoadForge comes into play.
Regular Performance Testing with LoadForge
To effectively monitor the impact of performance optimization plugins, it's vital to conduct regular performance tests. LoadForge is an excellent tool for this purpose, providing detailed insights and reports on how your site handles traffic at scale. Here's how you can set up a basic load test with LoadForge:
-
Set Up Your Test: Define the number of users and the load pattern you want to simulate. This could range from a few users to many thousands, depending on the expected traffic on your site.
-
Execute the Test: Run the test and monitor the performance while it's active. LoadForge allows you to see real-time data on response times, server load, and more.
-
Analyze the Results: After the test, analyze the results to identify any performance bottlenecks or issues. Look at metrics like response times, error rates, and server utilization.
-
Optimize Accordingly: Based on the test results, tweak your configurations, adjust plugin settings, or even reconsider plugin choices if necessary.
Here’s a simple example of a LoadForge script setup:
users: [
{ duration: 300, rate: 1 }, // ramp up to 100 users over 5 minutes
{ duration: 600, rate: 100 }, // sustain 100 users for 10 minutes
{ duration: 300, rate: -1 } // ramp down for 5 minutes
],
target: "https://yourwordpresssite.com",
Final Thoughts
By carefully selecting and managing WordPress performance plugins and regularly monitoring your site’s performance with tools like LoadForge, you can ensure that your website remains fast, efficient, and capable of handling whichever demands come its way. This proactive approach will not only improve user experience but also contribute to better SEO results and ultimately, increased revenue.