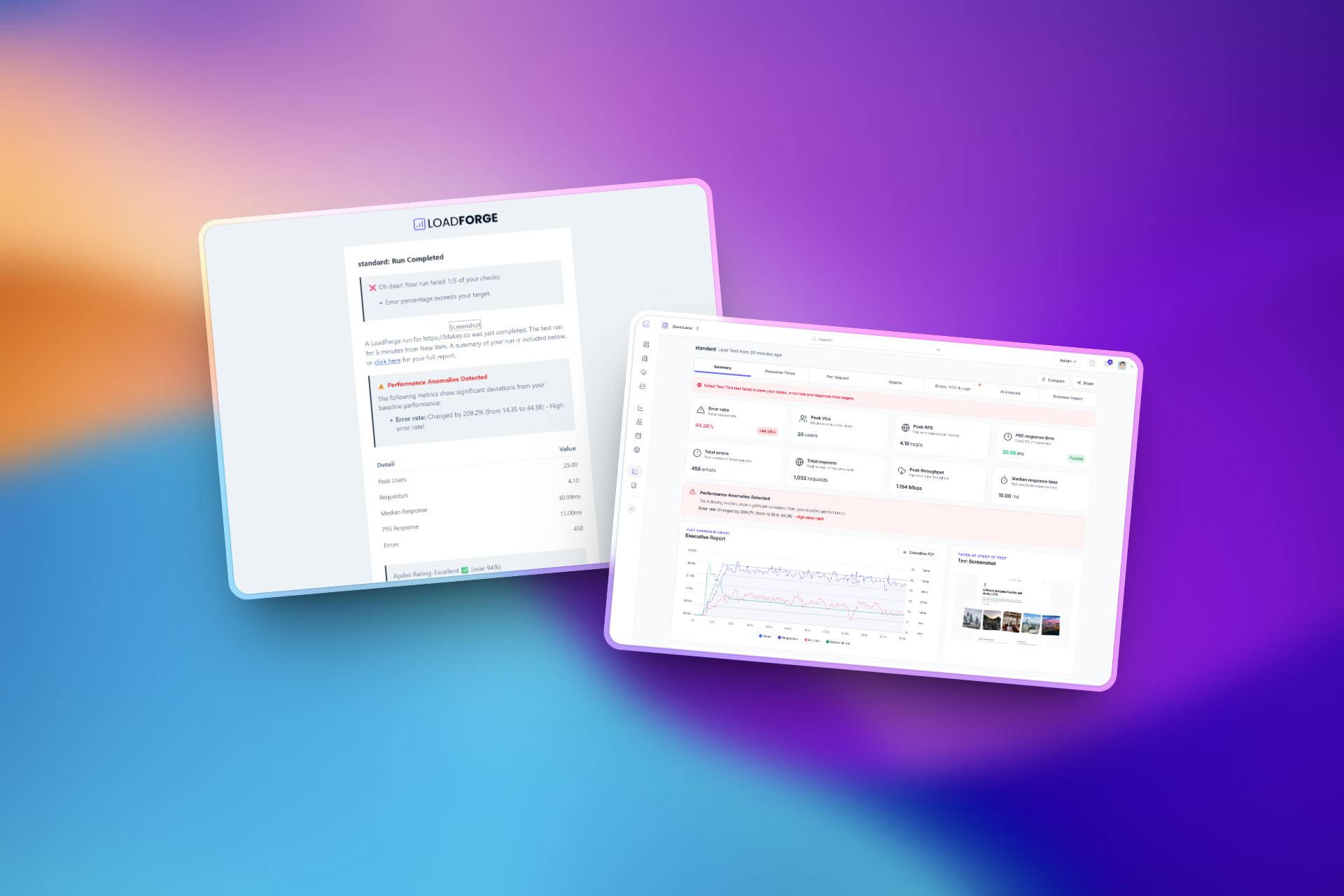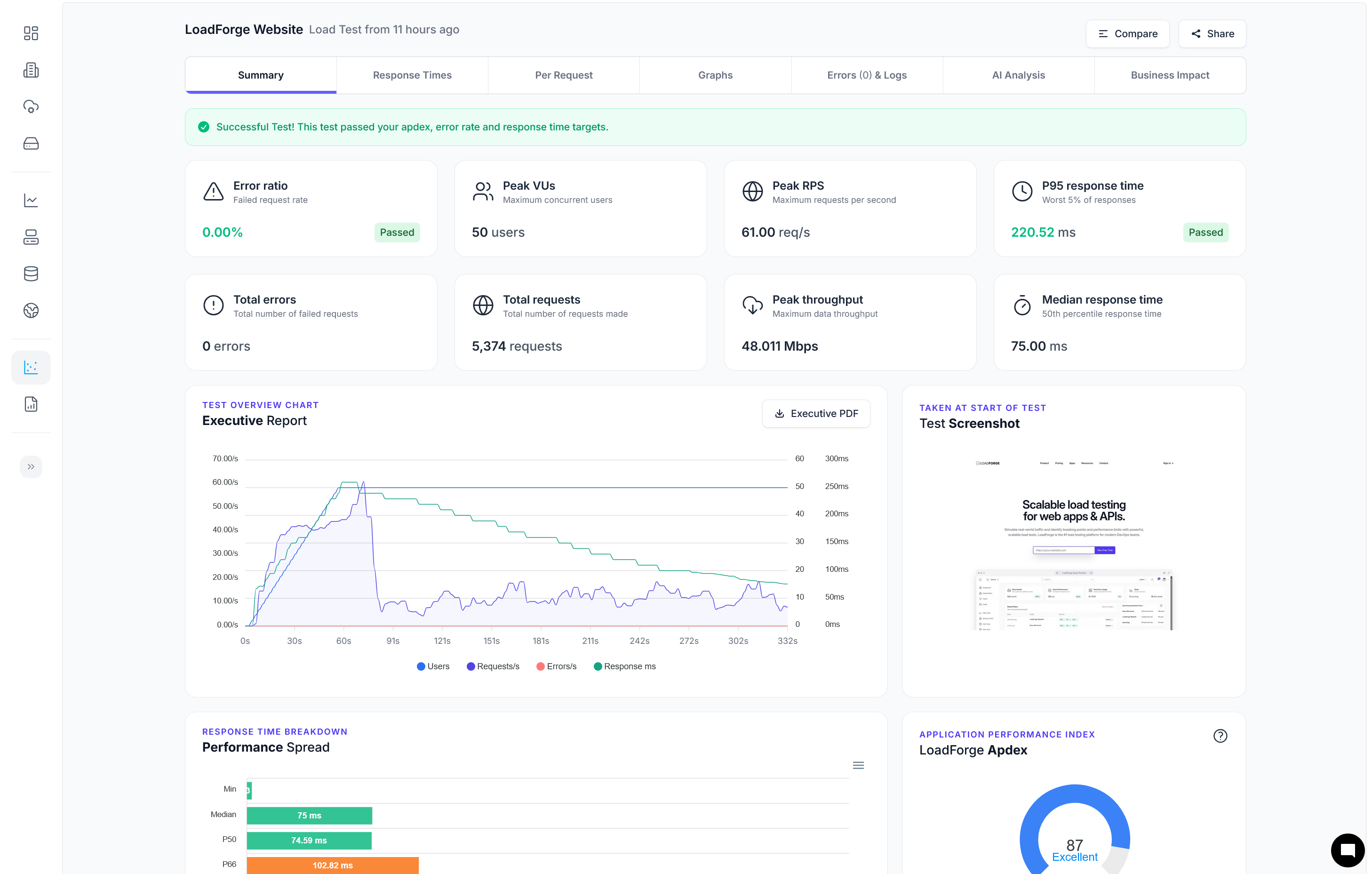Introduction
In the ever-evolving world of web performance, speeding up your WordPress site is no longer just an option—it’s a necessity. As an integral part of providing an exceptional user experience and maintaining a high-performing website, advanced caching strategies play a pivotal role. This guide will delve into various sophisticated caching techniques specifically tailored for WordPress sites, leveraging the prowess of Nginx and PHP optimizations.
Before we dive into the technical details, it’s essential to understand why caching is so crucial. Caching helps in reducing the time it takes to load web pages by storing copies of files or data that users frequently access. This significantly reduces the server load and provides faster content delivery, enhancing overall site performance. Advanced caching strategies not only involve basic HTML file storage but also encompass more complex types like object caching and database query caching, which are particularly significant for dynamic content-driven sites like WordPress.
Why Advanced Caching is Crucial
1. Improved User Experience: Faster loading times directly correlate with improved user satisfaction. Studies have shown that a delay of even a second can lead to substantial drops in conversions and user engagement.
2. Reduced Server Load: By storing static versions of your web pages, the server spends less time processing requests. This means your server can handle more traffic without performance degradation.
3. Cost Efficiency: Efficient caching reduces the need for extensive server resources, which can lead to cost savings in hosting and bandwidth expenses.
4. SEO Benefits: Search engines rank faster websites higher. Implementing advanced caching techniques can help you gain an edge in search engine rankings.
Overview of the Guide
In this guide, we will cover expert-level strategies and best practices for optimizing your WordPress site through advanced caching techniques:
-
Understanding Caching in WordPress: Get a foundational understanding of browser caching, server-side caching, and object caching.
-
Configuring Nginx for Better Performance: Learn how to tweak your Nginx configuration for optimal performance, including caching and compression settings.
-
Implementing FastCGI Cache with Nginx: Set up FastCGI caching to efficiently store dynamic WordPress pages.
-
Optimizing PHP-FPM for Faster Execution: Configure PHP-FPM with optimal parameters to reduce response times for PHP processing.
-
Utilizing Object Caching with Redis or Memcached: Explore the benefits and implementation of object caching using technologies like Redis or Memcached.
-
Advanced Browser Caching Techniques: Leverage browser caching to accelerate load times for returning visitors.
-
Using CDN for Scalable Content Delivery: Integrate a CDN to offload static assets and speed up global content delivery.
-
Performance Monitoring and Load Testing with LoadForge: Monitor your site’s performance metrics and conduct comprehensive load testing using LoadForge to ensure your caching strategies hold up under various conditions.
-
Troubleshooting Common Caching Issues: Diagnose and fix common issues encountered during caching implementation.
By the end of this guide, you will have a thorough understanding of how to implement and optimize advanced caching techniques for your WordPress site, leveraging the power of Nginx and PHP to deliver a lightning-fast user experience. Let’s embark on this journey to make your WordPress site faster and more efficient than ever.
Understanding Caching in WordPress
Caching is a pivotal aspect of optimizing WordPress sites, which can significantly enhance performance by reducing load times and server resource usage. In this section, we'll provide an overview of the various types of caching and how they apply within a WordPress environment. Specifically, we'll explore browser caching, server-side caching, and object caching.
Browser Caching
Browser caching allows static resources—such as images, JavaScript, and CSS files—to be stored on the user's local machine. This means that when a user revisits your site, their browser can load these resources directly from the local cache, reducing the number of requests sent to your server and improving page load times.
How it works:
- When a user first visits your site, the browser downloads and caches static assets.
- On subsequent visits, the browser retrieves these cached files, bypassing the need to download them again unless they have been updated.
Nginx Configuration Example:
To enable browser caching in Nginx, you can add directives like expires and cache-control headers:
server {
location ~* \.(js|css|png|jpg|jpeg|gif|ico|svg)$ {
expires 30d;
add_header Cache-Control "public, must-revalidate";
}
}
Server-Side Caching
Server-side caching stores rendered pages and database queries on the server, reducing the processing time required to generate these elements dynamically. The two primary forms of server-side caching are page caching and opcode caching.
Page Caching:
- Stores the fully rendered HTML of a page, allowing the server to quickly return it to the user without processing PHP scripts or querying the database.
Opcode Caching:
- Stores precompiled PHP code in memory, eliminating the need for PHP to recompile the code for each request.
Plugins for WordPress:
Popular plugins for server-side caching include WP Super Cache and W3 Total Cache.
Object Caching
Object caching stores the results of expensive, resource-intensive database queries. It speeds up page rendering by allowing WordPress to retrieve query results from the cache rather than querying the database repeatedly.
Options for Object Caching:
- Redis: An in-memory data structure store, used as a database, cache, and message broker.
- Memcached: A high-performance, distributed memory object caching system, intended for use in speeding up dynamic web applications by alleviating database load.
WordPress Configuration Example:
Redis:
To integrate Redis with WordPress, you can use the Redis Object Cache plugin. After installing and activating the plugin, add the following lines to your wp-config.php file:
define('WP_CACHE_KEY_SALT', 'your_unique_key_prefix');
define('WP_REDIS_HOST', '127.0.0.1');
Memcached:
To use Memcached, install the appropriate WordPress plugin (e.g., WP Memcached) and configure it by adding the following to your wp-config.php file:
$memcached_servers = array(
'default' => array(
'127.0.0.1:11211'
)
);
These caching mechanisms collectively enhance WordPress performance by reducing server load, accelerating page rendering, and improving the user experience. Understanding and correctly implementing these types of caching will provide a robust foundation for achieving a lightning-fast WordPress site.
Configuring Nginx for Better Performance
Optimizing Nginx is crucial for achieving a lightning-fast WordPress site. In this section, we'll provide a step-by-step guide on how to tweak your Nginx configuration for optimal performance. We'll cover setting up fast caching, enabling GZIP compression, and implementing other server-level optimizations.
Step 1: Basic Nginx Configuration
First, locate the Nginx configuration file, typically found at /etc/nginx/nginx.conf or within site-specific configurations under /etc/nginx/sites-available/your-site.conf. Open it with your preferred text editor:
sudo nano /etc/nginx/nginx.conf
Step 2: Enable Fast Caching
Fast caching allows Nginx to serve cached copies of content directly, reducing load times. Add the following snippet to your Nginx configuration:
http {
# Enable caching
proxy_cache_path /var/cache/nginx levels=1:2 keys_zone=WORDPRESS:10m inactive=60m;
proxy_cache_key "$scheme$request_method$host$request_uri";
server {
location / {
proxy_pass http://localhost:8080;
proxy_cache WORDPRESS;
proxy_cache_valid 200 301 302 10m;
proxy_cache_valid 404 1m;
add_header X-Proxy-Cache $upstream_cache_status;
}
}
}
Step 3: Enable GZIP Compression
Enabling GZIP compression minimizes the amount of data transferred between the server and clients, significantly speeding up load times. Add or modify the following directives in your nginx.conf:
http {
gzip on;
gzip_comp_level 2;
gzip_types text/plain text/css application/json application/javascript text/xml application/xml application/xml+rss text/javascript;
gzip_min_length 256;
gzip_proxied any;
gzip_vary on;
gzip_disable "msie6";
}
Step 4: Optimize Buffering Settings
Properly configured buffering improves client-server communication efficiency. Below are some recommended settings:
http {
client_body_buffer_size 10K;
client_max_body_size 8m;
client_header_buffer_size 1k;
large_client_header_buffers 4 4k;
output_buffers 1 32k;
postpone_output 1460;
}
Step 5: Enhance Keepalive Settings
Increasing keepalive settings improves connection reuse between Nginx and clients, reducing latency:
http {
keepalive_timeout 65;
keepalive_requests 100;
}
Step 6: Connection Limits and Timeouts
Defining connection and timeout limits ensures that Nginx handles requests efficiently under load. Consider these settings:
http {
# Limits the number of simultaneous connections for one worker process.
worker_connections 4096;
# Timeout for reading client request body
client_body_timeout 12;
# Timeout for reading client request header
client_header_timeout 12;
# Timeout for transmitting a response
send_timeout 10;
}
Step 7: Log Configuration
Efficient logging helps in monitoring performance without overloading the server. Use the following settings:
http {
log_format main '$remote_addr - $remote_user [$time_local] "$request" '
'$status $body_bytes_sent "$http_referer" '
'"$http_user_agent" "$http_x_forwarded_for"';
access_log /var/log/nginx/access.log main;
error_log /var/log/nginx/error.log warn;
}
Applying Changes
After making these changes, verify the Nginx configuration syntax and reload the service:
sudo nginx -t
sudo systemctl reload nginx
Summary
These Nginx configurations will provide a foundational boost in performance for your WordPress site. By enabling fast caching, GZIP compression, and other server-level optimizations, you ensure that your WordPress site runs efficiently and scales under load.
Continue to the next sections to further enhance PHP performance and explore advanced caching mechanisms.
Remember, this configuration guide promises significant performance improvements, but it's always critical to test the changes in a staging environment before deploying them to production. Also, monitoring the impact using performance monitoring tools and load testing with LoadForge will validate the effectiveness of the tweaks. In the upcoming sections, we'll delve deeper into PHP optimizations and other advanced caching strategies.
Implementing FastCGI Cache with Nginx
In this section, we'll delve into the process of configuring FastCGI cache with Nginx to enhance the performance of your WordPress site. FastCGI caching is a powerful mechanism for storing dynamically generated pages, allowing for faster delivery to your users and reduced server load. Follow these detailed instructions to set up FastCGI caching effectively.
How FastCGI Cache Works
FastCGI cache works by storing the output of PHP scripts (generated by WordPress) in a cache. When a subsequent request for the same content is made, Nginx serves the cached content directly, bypassing the PHP processing. This significantly reduces response times and resource usage.
Step-by-Step Guide to Setting Up FastCGI Cache
1. Enabling the FastCGI Module
First, ensure that the FastCGI module is enabled in your Nginx installation. Most modern installations come with FastCGI support by default.
2. Creating Cache Directories
Create directory paths where Nginx will store cached files. This can be done using the following commands:
sudo mkdir -p /var/cache/nginx/fastcgi_temp/
sudo mkdir -p /var/cache/nginx/fastcgi_cache/
sudo chown -R www-data:www-data /var/cache/nginx/
3. Configuring Nginx for FastCGI Cache
Edit your Nginx configuration file to include the FastCGI caching parameters. Typically, this is located at /etc/nginx/nginx.conf or /etc/nginx/conf.d/default.conf. Add the following configuration:
http {
include /etc/nginx/mime.types;
default_type application/octet-stream;
# FastCGI cache path
fastcgi_cache_path /var/cache/nginx/fastcgi_cache levels=1:2 keys_zone=FASTCGI_CACHE:10m inactive=60m;
fastcgi_cache_key "$scheme$request_method$host$request_uri";
server {
listen 80;
server_name yourdomain.com;
# FastCGI Cache settings
set $no_cache 0;
if ($request_method = POST) {
set $no_cache 1;
}
if ($query_string != "") {
set $no_cache 1;
}
if ($request_uri ~* "/wp-admin/|/xmlrpc.php") {
set $no_cache 1;
}
location / {
try_files $uri $uri/ /index.php?$args;
}
location ~ \.php$ {
include fastcgi_params;
fastcgi_pass unix:/run/php/php7.4-fpm.sock;
fastcgi_index index.php;
fastcgi_param SCRIPT_FILENAME $document_root$fastcgi_script_name;
fastcgi_cache_bypass $no_cache;
fastcgi_no_cache $no_cache;
fastcgi_cache FASTCGI_CACHE;
fastcgi_cache_valid 200 301 302 60m;
}
}
}
4. Customizing Cache Parameters
The above configuration sets up a basic FastCGI cache. You may need to tailor parameters like fastcgi_cache_valid to match your site's requirements. Here’s what some of these parameters mean:
fastcgi_cache_path: Specifies where to store cached content.fastcgi_cache_key: Determines the key used for storing cached items.fastcgi_cache_bypass & fastcgi_no_cache: Conditions under which caching is bypassed.fastcgi_cache_valid: Defines the cache duration for different response codes.
5. Testing the Configuration
After editing the configuration file, test your Nginx configuration for any syntax errors:
sudo nginx -t
If the test is successful, reload Nginx to apply the changes:
sudo systemctl reload nginx
Verifying FastCGI Cache Operation
To ensure that FastCGI caching is operational, you can inspect cache headers using tools like curl or browser developer tools. Here’s how:
curl -I -H 'Cache-Control: no-cache' https://yourdomain.com
Look for headers that indicate cache status, such as:
X-Cache-Status: HIT
Conclusion
By implementing FastCGI cache, you can significantly speed up the delivery of dynamic WordPress pages, reduce server load, and improve user experience. In subsequent sections, we'll explore further optimizations, including PHP-FPM tuning and integrating object caching with Redis or Memcached, ensuring your WordPress site is lightning-fast.
This concludes our detailed guide on setting up FastCGI cache with Nginx. For ongoing performance monitoring and load testing, don’t forget to leverage LoadForge to ensure your caching strategies withstand real-world traffic conditions.
Optimizing PHP-FPM for Faster Execution
Optimizing PHP-FPM (FastCGI Process Manager) is a critical step to speeding up your WordPress site. PHP-FPM is designed to handle PHP scripts efficiently, but out-of-the-box configurations are often not tuned for peak performance. In this section, we'll explore how to configure PHP-FPM with optimal parameters to reduce response times for PHP processing within a WordPress site.
Understanding PHP-FPM
PHP-FPM is an alternative FastCGI implementation for PHP that provides various useful features, particularly for heavily loaded websites. Some key features include:
- Adaptive process spawning
- Dynamic and static content handling
- Advanced process management
Configuring PHP-FPM
By optimizing various PHP-FPM settings, you can significantly improve the performance of your WordPress site. Here’s a step-by-step guide:
Step 1: Edit PHP-FPM Configuration
Locate the php-fpm.conf or www.conf file in your PHP installation directory, typically found at /etc/php/7.x/fpm/pool.d/www.conf.
Step 2: Set the Process Manager
PHP-FPM can be configured to use either 'ondemand', 'dynamic', or 'static' process management. For most WordPress sites, 'ondemand' or 'dynamic' are best:
pm = ondemand
Step 3: Adjust the pm.max_children Parameter
The pm.max_children directive sets the maximum number of child processes that can be created. This should be based on your server’s hardware:
pm.max_children = 50
Step 4: Configure pm.start_servers, pm.min_spare_servers, and pm.max_spare_servers
These parameters control the number of server processes created at startup and dynamically adjusted during runtime:
pm.start_servers = 5
pm.min_spare_servers = 2
pm.max_spare_servers = 10
Step 5: Set pm.process_idle_timeout
The pm.process_idle_timeout directive defines the number of seconds after which an idle process will be killed:
pm.process_idle_timeout = 10s
Step 6: Optimize request_terminate_timeout
This setting ensures that long-running scripts do not cause your server to hang:
request_terminate_timeout = 30s
Step 7: Tweak max_requests
Setting a limit on the number of requests a single child process should serve can help clean up memory leaks:
pm.max_requests = 500
Enhancing Performance with OPCache
To further improve PHP performance, use OPCache to cache compiled script bytecode:
Step 1: Install OPCache
If not already installed, add OPCache to your PHP environment:
sudo apt-get install php-opcache
Step 2: Configure OPCache
Add the following settings to your php.ini file:
opcache.enable=1
opcache.memory_consumption=128
opcache.interned_strings_buffer=8
opcache.max_accelerated_files=4000
opcache.revalidate_freq=0
opcache.validate_timestamps=1
Monitoring PHP-FPM
It's essential to monitor the performance of PHP-FPM to ensure that your changes are effective:
Monitoring Active Processes
Use the following command to monitor PHP-FPM processes:
sudo systemctl status php7.x-fpm
Viewing PHP-FPM Status Page
Enable the PHP-FPM status page for real-time monitoring. Add this to your Nginx configuration:
location ~ ^/(status|ping)$ {
access_log off;
allow 127.0.0.1;
deny all;
fastcgi_param SCRIPT_FILENAME $document_root$fastcgi_script_name;
fastcgi_index index.php;
include fastcgi_params;
fastcgi_pass unix:/var/run/php/php7.x-fpm.sock;
}
Then, you can view the status by visiting http://yourdomain/status.
Conclusion
By carefully configuring PHP-FPM and incorporating OPCache, you can significantly reduce the response times of PHP processing within your WordPress site. These optimizations ensure that your server can handle a higher load more efficiently, contributing to a faster and more responsive user experience.
Utilizing Object Caching with Redis or Memcached
Object caching is a powerful technique to speed up your WordPress site by storing database query results, complex calculations, and other data objects in memory. This eliminates the need to repeatedly retrieve the same information from the database, significantly reducing load times and server strain. In this section, we'll explore the benefits of object caching using Redis and Memcached, and provide a step-by-step guide to installing, configuring, and integrating these caches with your WordPress site.
Benefits of Object Caching
- Improved Performance: By reducing the number of database queries, object caching offers faster page loads.
- Enhanced Scalability: Object caching helps in handling more concurrent users by maintaining a high performance.
- Reduced Database Load: With cached queries and objects, the stress on the database server decreases, allowing it to function more efficiently.
Choosing Between Redis and Memcached
| Feature |
Redis |
Memcached |
| Data Persistence |
Supports data persistence |
Does not support data persistence |
| Data Structures |
Offers advanced data structures |
Simple key-value data model |
| Memory Usage |
Efficient memory management |
More predictable memory usage |
| Replication |
Built-in replication features |
No direct replication support |
| Complexity |
More configuration and setup |
Easier to setup and manage |
Installing Redis or Memcached
Redis
-
Install Redis on your server:
sudo apt-get install redis-server
-
Start and enable Redis to launch on boot:
sudo systemctl start redis-server
sudo systemctl enable redis-server
Memcached
-
Install Memcached on your server:
sudo apt-get install memcached
-
Start and enable Memcached to launch on boot:
sudo systemctl start memcached
sudo systemctl enable memcached
Configuring WordPress to Use Redis or Memcached
To leverage these caching systems within WordPress, you'll need appropriate plugins.
Integrating Redis
-
Install a Redis plugin: We recommend using the "Redis Object Cache" plugin.
-
Configure Redis:
- Add the following configuration to your
wp-config.php:
define( 'WP_REDIS_HOST', '127.0.0.1' );
define( 'WP_CACHE_KEY_SALT', 'yoursite.com:' );
-
Activate Object Cache:
- Navigate to the plugin's settings and enable object caching.
Integrating Memcached
-
Install a Memcached plugin: We recommend using the "W3 Total Cache" plugin which includes Memcached support.
-
Configure Memcached:
- Add the following configuration to your
wp-config.php:
define( 'WP_CACHE', true );
define( 'W3TC_CONFIG_CACHE_MEMCACHED_SERVERS', '127.0.0.1:11211' );
define( 'W3TC_CONFIG_CACHE_MEMCACHED_USERNAME', '' );
define( 'W3TC_CONFIG_CACHE_MEMCACHED_PASSWORD', '' );
-
Enable Object Cache:
- Go to the plugin's settings and enable Memcached for object caching.
Verifying Your Object Cache
After setting up, it is critical to ensure that the object cache is functioning properly:
- Use Cache Test Tools: Plugins like Query Monitor can help check cache hit/miss rates.
- Inspect Redis/Memcached Logs: Monitoring tools can provide insights into cache operations.
By following these steps, you've now integrated powerful object caching mechanisms into your WordPress setup, ensuring faster load times and a more efficient site. In the next sections, we will delve into advanced browser caching techniques and CDN integration which will further enhance your site's performance.
Advanced Browser Caching Techniques
One of the most effective ways to improve the user experience on your WordPress site is by leveraging browser caching. Browser caching stores certain static assets on the user's device, allowing for quicker retrieval on subsequent visits, which significantly reduces load times and bandwidth usage. In this section, we'll cover how to set appropriate cache-control headers through Nginx configuration.
Understanding Cache-Control Headers
Cache-control headers are HTTP headers used to define the caching policies for web resources. These headers tell the browser and other caching mechanisms how, and for how long, a resource should be cached.
Common directives include:
public: Indicates that the resource is cacheable by any cache (browser, CDN, etc.).private: Indicates that the resource is specific to an individual user and should not be stored by shared caches.max-age=<seconds>: Specifies the maximum amount of time a resource will be considered fresh.no-cache: Forces cache validation with the origin server.must-revalidate: Ensures that the cached copy is still valid before serving.
Setting Up Cache-Control Headers in Nginx
To leverage browser caching with Nginx, we'll need to modify the server block configuration. Here's how to do it:
-
Open Your Nginx Configuration File:
The Nginx configuration file is typically located at /etc/nginx/nginx.conf or /etc/nginx/sites-available/default.
-
Configure Cache-Control Headers:
Add cache-control instructions for different types of static files (e.g., images, CSS, JavaScript). Here's a sample configuration:
http {
include mime.types;
default_type application/octet-stream;
server {
listen 80;
server_name example.com;
location / {
try_files $uri $uri/ =404;
}
# Cache static files for 30 days
location ~* \.(js|css|png|jpg|jpeg|gif|ico|svg|webp)$ {
expires 30d;
add_header Cache-Control "public, max-age=2592000";
}
# Cache HTML files for 1 day
location ~* \.(html)$ {
expires 1d;
add_header Cache-Control "public, max-age=86400, must-revalidate";
}
}
}
-
Reload Nginx:
After making the changes, reload Nginx to apply the new configuration.
sudo nginx -s reload
Verifying Cache-Control Headers
To ensure that your cache-control headers are being applied correctly, you can use browser developer tools or online tools such as Redbot.
-
Using Browser Developer Tools:
- Open your WordPress site in a web browser.
- Right-click and select 'Inspect' or press
Ctrl+Shift+I / Cmd+Option+I.
- Go to the 'Network' tab.
- Reload the page and click on one of the static resources to check its headers.
-
Using Online Tools:
- Navigate to Redbot.
- Enter your site URL and analyze the headers to ensure the cache-control directives are set as expected.
Best Practices for Cache-Control Headers
- Consistency: Ensure that cache-control headers are consistently applied across your site.
- Versioning: Use version numbers or hashes in file names for CSS and JavaScript files. This approach ensures that users will get the latest versions when files are updated.
- Validation Mechanisms: Utilize ETags or Last-Modified headers alongside cache-control for optimal caching.
By setting appropriate cache-control headers, you can significantly improve your site's load times for returning visitors, providing a faster and more seamless user experience. This not only aids in performance but also contributes to better SEO rankings and increased user satisfaction.
Remember to periodically review and adjust your caching strategies to align with your site's evolving needs and content management practices.
Using CDN for Scalable Content Delivery
Integrating a Content Delivery Network (CDN) is a crucial step in optimizing the speed and scalability of your WordPress site. A CDN works by distributing your site's static assets, such as images, CSS, and JavaScript files, across a network of global servers. When a user requests a page from your WordPress site, these assets are served from the server closest to their geographical location, reducing latency and improving load times.
Benefits of Using a CDN
- Reduced Latency: By serving content from the nearest server, CDNs minimize the distance that data needs to travel, leading to faster load times.
- Bandwidth Savings: CDNs handle a significant portion of your site’s traffic, which can reduce the bandwidth usage on your origin server.
- Scalability: During traffic spikes, CDNs distribute the load across multiple servers, preventing your origin server from being overwhelmed.
- Improved Reliability: With assets distributed across multiple locations, your site remains accessible even if one server goes down.
Popular CDN Providers
- Cloudflare
- Amazon CloudFront
- Akamai
- MaxCDN (now part of StackPath)
- KeyCDN
Setting Up a CDN for Your WordPress Site
-
Choose a CDN Provider
Select a CDN provider that best suits your needs. For example, Cloudflare offers both free and premium plans, and it’s easy to integrate with WordPress.
-
Create an Account and Set Up Your Site
Sign up for an account with your chosen CDN provider and configure your domain. You’ll usually need to add your site to the provider’s dashboard and follow the setup wizard.
-
Update DNS Settings
Most CDN providers will require you to change your domain’s DNS settings, pointing them to the CDN’s nameservers. This step routes your traffic through the CDN.
-
Configure WordPress
Use a WordPress plugin like W3 Total Cache or WP Rocket to integrate your site with the CDN. Here’s an example using W3 Total Cache:
1. Install and activate the W3 Total Cache plugin.
2. Navigate to Performance > General Settings.
3. Enable the “CDN” option and save changes.
4. Go to Performance > CDN and configure the CDN settings based on your provider’s requirements.
5. Enter your CDN URL (provided by your CDN provider) and save changes.
Example Nginx Configuration for CDN Integration
If you prefer not to use a plugin, you can also manually configure Nginx to redirect asset requests to the CDN.
-
Edit Your Nginx Configuration File
Open your Nginx configuration file for your WordPress site. This is typically located at /etc/nginx/sites-available/your-site.
-
Add Rules to Redirect Static Assets
Add the following lines to redirect requests for static assets to the CDN:
server {
listen 80;
server_name your-site.com www.your-site.com;
location ~* \.(jpeg|jpg|png|gif|ico|css|js)$ {
expires 30d;
add_header Cache-Control "public";
proxy_redirect off;
proxy_set_header Host $host;
proxy_set_header X-Real-IP $remote_addr;
proxy_set_header X-Forwarded-For $proxy_add_x_forwarded_for;
proxy_pass https://your-cdn-url.com$request_uri;
}
# Other Nginx configurations
}
-
Test and Reload Nginx
Check your Nginx configuration for syntax errors and reload the service:
sudo nginx -t
sudo systemctl reload nginx
Monitoring CDN Performance
After setting up your CDN, it’s crucial to monitor the performance to ensure it’s providing the intended benefits. Tools such as GTmetrix, Pingdom, and Google PageSpeed Insights can help you measure load times and diagnose potential issues.
Conclusion
Using a CDN is one of the most effective strategies to enhance the performance of your WordPress site. By offloading static assets, reducing latency, and increasing scalability, CDNs play a vital role in delivering a fast, reliable user experience on a global scale. Integrating a CDN with your WordPress site is a straightforward process and, when combined with other advanced caching techniques, can significantly boost your site's speed and responsiveness.
Performance Monitoring and Load Testing with LoadForge
One of the critical aspects of maintaining a high-performance WordPress site is continuous performance monitoring and regular load testing. Monitoring helps you track key performance metrics in real-time, while load testing ensures that your caching strategies are effective under various load conditions. In this section, we will explore how to effectively monitor your site's performance and utilize LoadForge for comprehensive load testing.
Monitoring Your Site's Performance
Before diving into load testing, it's essential to establish a baseline of your site's performance. This involves tracking several key performance indicators (KPIs) such as page load times, server response times, and resource utilization. Here are some tools and techniques for effective performance monitoring:
- Google PageSpeed Insights: Analyzes your site and provides suggestions for improving performance.
- GTmetrix: Evaluates the load speed of your pages and offers actionable recommendations.
- New Relic: Offers detailed performance analytics, including transaction traces and database performance.
- Browser Developer Tools: Use tools like Chrome DevTools to inspect individual resources and their load times.
Setting Up LoadForge for Load Testing
Regular load testing is essential to validate that your caching strategies are functioning as intended. LoadForge is an excellent tool for performing comprehensive load tests tailored to your specific needs. Here's a step-by-step guide to get you started with LoadForge:
Step 1: Create a LoadForge Account
First, sign up for a LoadForge account if you haven't already. This can be done on the LoadForge website.
Step 2: Set Up a New Test
Once you're logged in, follow these steps to set up a new load test:
-
Create a New Test:
- Navigate to the load testing section and click on "Create New Test".
- Provide a name and description for your test to keep things organized.
-
Configure Test Scenarios:
-
Simulate User Behavior:
- Configure scripts to simulate real user behavior, including actions like navigating through pages, searching, and submitting forms.
Step 3: Execute the Load Test
With your test scenarios configured, you can now execute the load test. Initiate the test and monitor the dashboard for real-time results. LoadForge provides various metrics such as response times, error rates, and throughput.
Analyzing Test Results
After the load test concludes, it's crucial to thoroughly analyze the results to identify any performance bottlenecks. Pay particular attention to:
- Average Response Time: Ensure it remains within acceptable limits under load.
- Error Rate: A high error rate could indicate server issues or configuration problems.
- Resource Utilization: Check CPU, memory, and network usage to ensure your infrastructure can handle the load.
Regular Load Testing and Iteration
Caching strategies need periodic validation to remain effective as your site evolves. Establish a routine for regular load tests, such as monthly or when deploying significant updates. This iterative approach helps you catch performance regressions early and maintain an optimal user experience.
In summary, monitoring and load testing are paramount to ensuring the success of your advanced caching strategies. By leveraging tools like LoadForge, you can simulate realistic load conditions and fine-tune your WordPress site's performance with confidence.
Troubleshooting Common Caching Issues
Implementing advanced caching strategies can significantly speed up your WordPress site, but it also introduces new layers of complexity. In this section, we'll delve into common issues you might encounter and provide solutions and best practices for diagnosing and resolving these problems.
Cache Not Refreshing
One of the most common problems is that changes made to your site aren't reflected immediately due to cached content.
Solution:
Ensure your cache expires and purges correctly. In the case of FastCGI caching with Nginx, you can manually purge the cache or set cache expiration rules.
To manually purge the FastCGI cache, you can use:
rm -rf /path/to/cache/*
Additionally, set appropriate cache control in your Nginx configuration:
location ~ \.php$ {
fastcgi_cache_bypass $skip_cache;
fastcgi_no_cache $skip_cache;
add_header X-Cache $upstream_cache_status;
# Cache performance tuning
fastcgi_cache_valid 200 60m;
fastcgi_cache_valid 404 1m;
}
Conflicts with Plugins
Sometimes, caching may conflict with certain WordPress plugins, especially those dealing with dynamic content.
Solution:
Identify and disable the conflicting plugin or configure exceptions. Use cache-bypass directives in Nginx to exclude specific URIs or cookies from being cached.
Example Nginx configuration to bypass cache for WooCommerce pages:
set $skip_cache 0;
if ($request_uri ~* "/(cart|my-account/*|checkout/*|addons|logout|lost-password|product/*)") {
set $skip_cache 1;
}
Stale or Corrupt Cache
A stale or corrupt cache can serve outdated or incorrect content to users.
Solution:
Configure automatic cache purging using WP-CLI commands or cron jobs. Example of a cron job to clear the cache every hour:
0 * * * * rm -rf /path/to/cache/*
Additionally, deploy object caching with Redis or Memcached, as they handle cache invalidation more effectively.
Increased Server Load
While caching offloads some work, improper configuration may inadvertently increase server load, particularly if caching is too aggressive or inappropriate cache exclusion rules are set.
Solution:
Monitor server performance metrics closely using tools like LoadForge. Ensure balanced cache configuration:
worker_processes auto;
events {
worker_connections 1024;
}
http {
...
upstream php-handler {
server unix:/run/php/php7.4-fpm.sock;
}
server {
listen 80;
server_name yourdomain.com;
location / {
try_files $uri $uri/ /index.php?$args;
}
location ~ \.php$ {
include snippets/fastcgi-php.conf;
fastcgi_pass php-handler;
}
}
...
}
Misconfigured Cache Headers
Incorrect cache headers can result in unexpected caching behaviors, such as critical resources being cached when they shouldn't be.
Solution:
Audit and configure cache headers correctly in your Nginx configuration.
location ~* \.(jpg|jpeg|png|gif|ico|css|js)$ {
expires 365d;
}
location ~ \.php$ {
...
add_header Cache-Control "no-cache, no-store, must-revalidate";
add_header Pragma "no-cache";
add_header Expires "0";
}
Debugging Tools
For pinpointing issues, employ debugging tools and techniques.
- Browser Developer Tools: Check cache headers and ensure they are set correctly.
- Cache Status Headers: Add custom headers to see if content is served from cache (
X-Cache: HIT/MISS).
Example header addition in Nginx:
add_header X-Cache $upstream_cache_status;
Summary
Troubleshooting caching issues involves a mix of accurately configuring caching mechanisms and ongoing performance monitoring. Implementing the above solutions and best practices will help you to mitigate common issues, ensuring that your WordPress site remains fast and responsive.
Remember, regularly test all caching layers with LoadForge to validate their performance under various conditions and avoid potential outages or slowdowns.
Conclusion
In the quest for lightning-fast WordPress sites, advanced caching strategies play an indispensable role. By implementing the optimizations discussed in this guide, you can significantly enhance the performance of your WordPress site, offering a seamless user experience and better search engine rankings.
Summarizing the Benefits of Advanced Caching Techniques
-
Improved Load Times: By utilizing server-side caching like FastCGI and object caching with Redis or Memcached, you drastically reduce the time it takes to generate and deliver pages to users.
-
Reduced Server Load: Implementing caching reduces the strain on your web server and database by serving cached content, thereby increasing the capacity to handle larger volumes of traffic.
-
Enhanced User Experience: Faster load times lead to lower bounce rates, higher user retention, and improved visitor satisfaction, thus fostering positive engagement and conversions.
-
Scalability: Combining caching with a CDN offloads static content delivery, ensuring faster load times across different geographic locations and providing better scalability as your site grows.
-
Resource Efficiency: Optimizations in Nginx and PHP-FPM configurations make your server resources more efficient, allowing you to get the best performance without needing substantial hardware upgrades.
Final Tips for Maintaining a Fast and Responsive Site
-
Regular Load Testing: Leverage tools like LoadForge to conduct regular load tests. This ensures your caching strategies remain robust under varying traffic conditions and helps identify potential areas for further optimization.
# Example LoadForge CLI command for running a load test
loadforge run my-load-test-plan
-
Monitor Performance Metrics: Continuously monitor performance metrics using tools like New Relic or Datadog. Keep an eye on cache hit/miss ratios, server response times, and database query performance.
-
Stay Updated: Keep your WordPress core, themes, and plugins updated. Regular updates often include performance improvements and security patches that can aid in maintaining optimal site performance.
-
Audit and Optimize Regularly: Perform regular audits of your caching and server configurations. Look for outdated or inefficient settings that can be optimized based on recent updates or findings from your performance monitoring efforts.
-
Backup Configurations: Always create backups of your Nginx, PHP-FPM, and caching configurations before making changes. This provides a fallback option in case your adjustments have unintended impacts.
# Example commands to backup Nginx configuration
cp /etc/nginx/nginx.conf /etc/nginx/nginx.conf.backup
cp -r /etc/nginx/conf.d /etc/nginx/conf.d.backup
By embracing these advanced caching techniques and regularly maintaining your site, you can ensure that your WordPress site remains fast, responsive, and capable of delivering exceptional user experiences regardless of the traffic load. Remember, performance optimization is an ongoing process, and vigilance in monitoring and updating your site is key to long-term success.