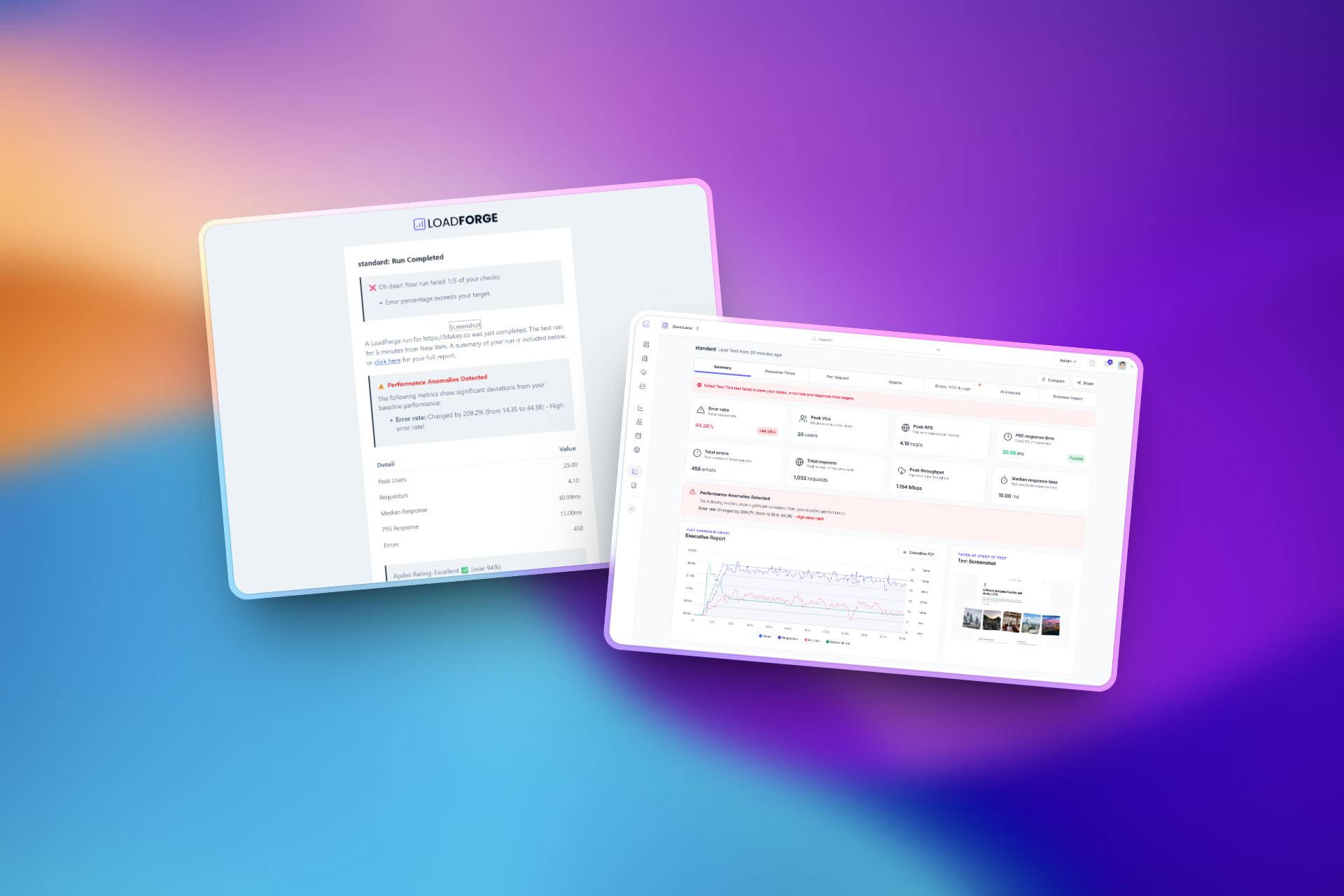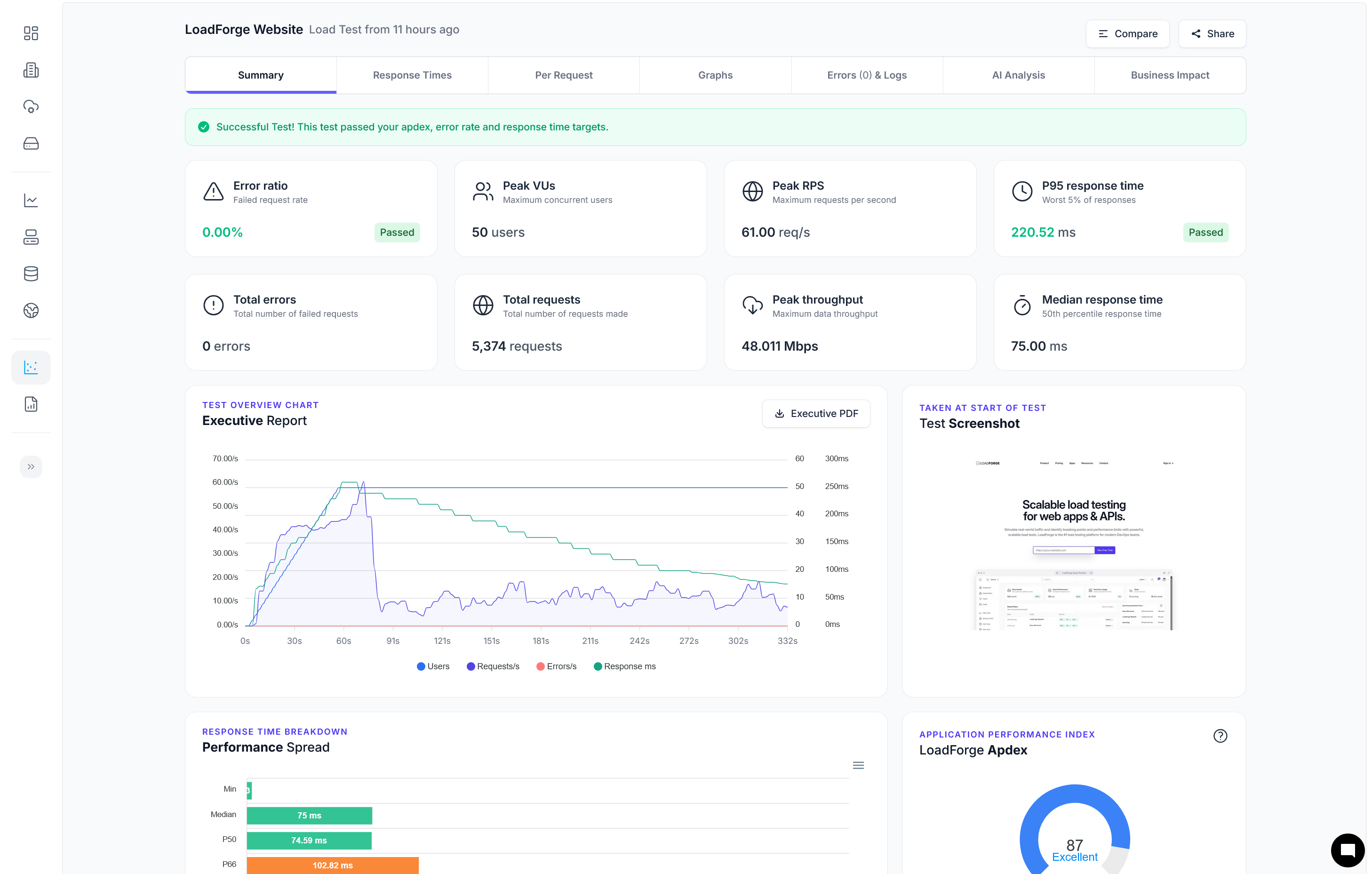Introduction
In this guide, we'll walk you through identifying which WordPress plugins are slowing down your website using LoadForge. For any website owner, maintaining an optimal performance is crucial not just for user experience, but also for SEO and overall site functionality. WordPress plugins are often essential for adding features and functionality to your site, but they can also be a double-edged sword if not managed correctly.
Excessive or poorly optimized plugins can significantly slow down your site, causing longer load times, higher bounce rates, and even potential downtimes. However, with the right tools and methodologies, you can easily pinpoint the culprits and take actionable steps to rectify these performance bottlenecks. This guide is designed to be an essential resource for anyone eager to ensure their WordPress site runs as efficiently as possible.
Using LoadForge, an advanced load testing tool, you'll be able to conduct thorough performance checks and identify which plugins are adversely affecting your website's speed. This step-by-step guide will help you establish a baseline performance metric, run tests on individual plugins, and interpret the results to make informed decisions about your site's optimization.
Here's a brief overview of what we'll cover:
- The impact of slow plugins on your website’s performance, user experience, and SEO.
- Pre-testing steps to prepare your WordPress site.
- Introduction to LoadForge and its key features.
- Establishing a baseline performance test for your site.
- Step-by-step instructions to identify slow plugins using LoadForge.
- Analyzing the test results to pinpoint problematic plugins.
- Strategies for addressing performance issues caused by plugins.
- Retesting to validate the improvements made.
- Long-term monitoring and maintenance using LoadForge.
By the end of this guide, you'll be well-equipped to handle any plugin-related performance issues on your WordPress site, ensuring a faster and more efficient user experience.
Why Plugin Performance Matters
When running a WordPress site, plugins play a crucial role in adding functionality and enhancing user experience. However, not all plugins are created equal. Some may significantly impact your site's performance, leading to slow load times, poor user experience, and negative SEO consequences. Understanding the importance of plugin performance is the first step in maintaining a fast and efficient website.
Impact on Overall Performance
Server Load and Response Times
Each plugin you install can add to the load your server must handle. Poorly optimized plugins may increase server response times, leading to slower pages and degraded user experience. High server load can be particularly detrimental during peak traffic periods, potentially causing your site to crash or become unresponsive.
Server Load Example:
When a plugin makes multiple database queries or performs heavy computations, it can significantly increase server load. As a result, users might experience response times that look something like this:
| Plugin Active |
Avg. Response Time |
Peak Load Time |
| Plugin A |
250ms |
750ms |
| Plugin B |
400ms |
1200ms |
| No Plugins |
150ms |
400ms |
It's clear from the table that Plugin B has a significant impact on response times.
### User Experience
#### Page Load Speed
Fast loading times are critical for maintaining a positive user experience. Studies show that users are likely to abandon a site if it takes more than a few seconds to load. Slow plugins can dramatically affect the page load speed, causing frustration and increasing the bounce rate.
**Bounce Rate Correlation:**
* Page load time under 2 seconds - Bounce rate 9%
* Page load time between 2-5 seconds - Bounce rate 38%
* Page load time above 5 seconds - Bounce rate 74%
A slow plugin contributing to a 3-second delay can result in a significantly higher bounce rate.
Mobile Experience
With the increasing number of users accessing websites via mobile devices, ensuring that your site loads quickly on mobile is essential. Mobile users often have less patience for slow-loading sites, leading to even higher bounce rates on mobile compared to desktop users.
SEO Impact
Search Engine Rankings
Search engines like Google consider page load speed as a ranking factor. Slower sites are often penalized with lower search engine rankings, reducing visibility and organic traffic. Identifying and optimizing slow plugins is thus vital for maintaining and improving your site's SEO.
SEO Example:
A website's ranking can drop dramatically due to slow page speeds. Consider this:
- Website A (Fast Load) - Rank 1 on Google
- Website B (Slow Load) - Rank 11 on Google
The drop from rank 1 to rank 11 can drastically reduce organic traffic and overall visibility.
#### Crawl Budget
Search engines have a limited crawl budget for your site, which refers to the number of pages they will crawl in a visit. A slow site can eat up this budget quickly, leaving some pages uncrawled and reducing the chances of these pages being indexed and ranked.
### Economic Impact
#### Conversion Rates
Lastly, the economic impact cannot be overlooked. Faster websites tend to have higher conversion rates. If users are not waiting for pages to load, they are more likely to complete desired actions such as making a purchase, filling out a form, or subscribing to a newsletter. Slow plugins can impede these actions, leading to lost revenue opportunities.
**Conversion Rate Statistics:**
* Fast Load Speed - Conversion Rate 4.6%
* Moderate Load Speed - Conversion Rate 2.2%
* Slow Load Speed - Conversion Rate 0.6%
A few seconds of delay caused by a single slow plugin could be cutting your conversions by more than half.
In summary, plugin performance is paramount for various facets of your website’s health and success. By identifying and addressing slow plugins, you can significantly improve server performance, user experience, SEO rankings, and conversion rates. The next steps in this guide will equip you with the tools and techniques necessary to pinpoint and resolve these performance bottlenecks using LoadForge.
Preparing Your WordPress Site for Testing
Before diving into pinpointing the slow plugins on your WordPress site, it's crucial to prepare your website for testing. Proper preparation ensures accurate test results and prevents any unintended disruptions. Below, we'll outline the necessary pre-testing steps, including backing up your website, updating to the latest WordPress version, and ensuring a controlled testing environment.
Backup Your Website
Backing up your website is an essential first step. This precautionary measure ensures that you can restore your site to its previous state if anything goes wrong during testing. Use one of the popular backup plugins like UpdraftPlus, BackupBuddy, or Duplicator:
-
Install a Backup Plugin:
- Navigate to
Plugins > Add New.
- Search for your preferred backup plugin (e.g., UpdraftPlus).
- Click on
Install Now, and then Activate.
-
Create a Backup:
- Go to the plugin's settings page.
- Select the option to create a new backup.
- Follow the on-screen instructions to complete the process.
Update to the Latest WordPress Version
Ensure your WordPress installation is up-to-date. An updated WordPress version benefits from the latest security patches and performance improvements:
-
Check for Updates:
- Go to
Dashboard > Updates.
- If there's a new WordPress version available, you'll see a prompt to update.
-
Update WordPress:
- Click on
Update Now and wait for the process to complete.
-
Update Themes and Plugins:
- Go to
Dashboard > Updates again to check for any updates to your themes and plugins.
- Select them and click
Update.
Ensure a Controlled Testing Environment
To get consistent and reliable test results, it's essential to conduct your tests in a controlled environment:
-
Staging Environment:
- Set up a staging environment, which is a clone of your live site. This ensures that any tests you run won't affect your live site.
- Most hosting providers offer one-click staging environments.
-
Disable Caching:
- Disable all caching mechanisms to prevent interference with the test results.
- If you are using a caching plugin like W3 Total Cache or WP Super Cache, deactivate it by navigating to
Plugins > Installed Plugins, finding the caching plugin, and clicking Deactivate.
-
Turn Off Content Delivery Networks (CDNs):
- Temporarily disable CDNs like Cloudflare or any other CDN service you are using.
- This will ensure that your tests measure your server performance directly.
-
Consistent Testing Conditions:
- Make sure your website's resource usage and server load are minimal during testing times to avoid skewed results.
- Ideally, conduct tests during off-peak hours when your site has the fewest visitors.
Example Code: Disabling a Caching Plugin
If you need to disable a caching plugin programmatically, you can add the following to your wp-config.php file:
define('WP_CACHE', false); // Disable WP caching
By including this line, you ensure that object caching is disabled across the entire site.
Following these preparatory steps will create a stable foundation for the upcoming tests. Once your site is properly backed up, up-to-date, and in a controlled environment, you'll be ready to begin identifying which plugins are affecting your site's performance with LoadForge.
Introduction to LoadForge
In this section, we will introduce you to LoadForge, an advanced load testing tool specifically designed to help you understand and optimize the performance of your WordPress website. LoadForge enables you to simulate real-world traffic and measure the impact of different plugins on your site’s speed and responsiveness.
What is LoadForge?
LoadForge is a sophisticated load testing platform tailored for modern web applications, including WordPress sites. It replicates user interactions and traffic patterns to provide insights into your website's performance under various conditions. By using LoadForge, you can identify bottlenecks and other issues that may not be apparent under normal usage patterns, particularly focusing on the impact of individual plugins.
Key Features of LoadForge
LoadForge offers a comprehensive suite of features aimed at detailed performance analysis:
- Realistic Load Simulation: Generate traffic patterns that closely mimic real-world user behavior to obtain accurate performance data.
- Customizable Test Scenarios: Create specific testing scenarios to isolate and assess individual plugins or combinations thereof.
- Detailed Performance Metrics: Gain access to comprehensive metrics such as response times, throughput, and error rates.
- Scalability: Test your website’s performance under increasing load to ensure it can handle growth and unexpected traffic spikes.
- Automated Reporting: Receive detailed, easy-to-understand reports that highlight performance issues and areas for improvement.
How LoadForge Helps Identify Slow Plugins
LoadForge is particularly effective in pinpointing slow plugins due to its targeted testing capabilities. Here’s how it works:
- Baseline Testing: Establish a performance baseline without any active plugins to understand your site's inherent performance.
- Incremental Activation: Activate plugins incrementally and run tests to measure performance impact.
- Comparative Analysis: Compare test results from different scenarios to identify which plugins significantly degrade performance.
Example LoadForge Usage for Plugin Testing
To give you a practical understanding, here's a simplified rundown of using LoadForge to test a WordPress site:
-
Setup Baseline Test:
- Ensure all plugins are deactivated.
- Run a LoadForge test to capture baseline performance.
{
"test_name": "Baseline Test",
"target_url": "https://yourwordpresssite.com",
"load_profile": {
"users": 100,
"duration": "10m"
}
}
-
Plugin-Specific Testing:
- Activate a plugin.
- Run a LoadForge test for each active plugin.
{
"test_name": "Plugin Test - PluginXYZ",
"target_url": "https://yourwordpresssite.com",
"load_profile": {
"users": 100,
"duration": "10m"
}
}
-
Comparison & Analysis:
- Compare the results from the baseline and plugin-specific tests.
- Identify plugins that cause significant performance degradation.
Using these steps, LoadForge helps you systematically and efficiently identify the plugins that are adversely affecting your WordPress site’s performance.
By the end of this introduction, you should have a solid understanding of LoadForge and how it will be utilized to identify slow plugins in your WordPress setup. The following sections will delve deeper into more detailed steps and analyses to ensure your site runs smoothly and efficiently.
Setting Up a Baseline Test
Before diving into plugin-specific tests, it's important to establish a performance baseline for your site. A baseline test provides a standard against which you can measure the impact of individual plugins. Follow these steps to set up and run a baseline test with LoadForge effectively.
Step 1: Sign Up and Log In to LoadForge
First, if you haven't already, sign up for a LoadForge account and log in. This will give you access to the tools you need to start your performance testing.
Step 2: Create Your Test Scenario
- Navigate to the Dashboard: Once logged in, head over to the LoadForge dashboard.
- Create a New Test: Click on "Create New Test" to start configuring your baseline test scenario.
- Define Load Parameters: Input the basic parameters such as:
- URL: Enter the URL of your WordPress site.
- Concurrent Users: Set the number of concurrent users to simulate. Start with a number that represents your average traffic.
- Test Duration: Define how long the test should run. A test duration of 10-15 minutes can provide an accurate baseline.
Example Configuration
Here is an example configuration in LoadForge:
URL: https://yourwordpresssite.com
Concurrent Users: 50
Test Duration: 15 minutes
Ramp-Up Time: 2 minutes
Step 3: Run the Baseline Test
With your test scenario configured, you can now run the test:
- Start the Test: Click "Start Test" to initiate the baseline performance test.
- Monitor the Test: As the test runs, keep an eye on the dashboard metrics such as response times, throughput, and error rates.
Step 4: Collect Baseline Data
Once the test completes, analyze the results to establish your site's baseline performance metrics. Key metrics to focus on include:
- Average Response Time: The average time it takes for your server to respond to requests.
- Peak Response Time: The maximum response time observed during the test.
- Throughput: The number of requests handled per second.
- Error Rate: The percentage of requests resulting in errors.
Storing Baseline Results
It's crucial to document your baseline results for future comparison. Create a simple table to record these metrics:
| Metric |
Value |
| Average Response Time |
X ms |
| Peak Response Time |
Y ms |
| Throughput |
Z requests/second |
| Error Rate |
A% |
These results will serve as your reference point when testing each plugin individually.
Conclusion
Establishing a baseline with LoadForge is a critical step in understanding your site's current performance. This baseline will help you isolate the impact of each plugin on your site's speed and reliability. With this data in hand, you'll be prepared to conduct detailed plugin-specific tests, identify bottlenecks, and optimize your WordPress site for better performance.
Identifying Slow Plugins with LoadForge
Once you have established a baseline for your site's performance, it's time to identify which plugins are contributing to any slowdowns. This section will guide you through a systematic process using LoadForge to test each plugin individually.
Step-by-Step Instructions:
-
Deactivate All Plugins:
Begin by deactivating all the plugins on your WordPress site. This ensures that you're starting from a clean slate.
- Navigate to your WordPress Admin Dashboard.
- Go to Plugins > Installed Plugins.
- Select all plugins, choose Deactivate from the dropdown menu, and click Apply.
-
Run a LoadForge Test Without Plugins:
With all plugins deactivated, run a test with LoadForge to capture performance metrics for your site without any plugins.
- Log in to your LoadForge account.
- Create a new test, set the parameters similar to your baseline test for consistency.
- Run the test and save the results for comparison.
-
Activate One Plugin at a Time:
Now, activate one plugin at a time and run LoadForge tests to determine the impact of each plugin on your site's performance.
- Reactivate the first plugin.
- Go back to LoadForge, set up a new test with the same parameters as your baseline test.
- Run the test and document the results.
-
Repeat the Process:
Repeat the process for each plugin, ensuring you deactivate the previous plugin before activating the next one.
- Deactivate the current plugin.
- Activate the next plugin in line.
- Run a LoadForge test and document the performance metrics.
Here is a summarized workflow:
For Each Plugin:
1. Deactivate currently active plugin (if any).
2. Activate the next plugin.
3. Run LoadForge test.
4. Document performance metrics.
Comparing Performance Data
Once you've tested each plugin, it's time to compare the performance data to pinpoint the slow ones.
Using the data from your table, you can easily identify which plugins have the biggest negative impact on your site's performance.
Example Code for Testing Plugins with WP-CLI:
For users comfortable with the command line, WP-CLI can streamline the plugin testing process.
-
Deactivate All Plugins:
wp plugin deactivate --all
-
Activate and Test Each Plugin:
For each plugin, use WP-CLI commands to activate and run tests. Document results manually or with a script.
wp plugin activate PLUGIN_NAME
Combining these steps and tools, you'll be able to identify and address performance bottlenecks caused by specific WordPress plugins efficiently.
By following this process, you can keep your WordPress site running optimally, ensuring a better experience for your users and improved SEO performance.
## Analyzing Test Results
Once you've executed your LoadForge tests, the next critical step is to analyze the results. This section will guide you through understanding and interpreting LoadForge's performance metrics, so you can effectively identify which plugins are causing slowdowns.
### Understanding LoadForge Metrics
LoadForge provides a wealth of data, but here are the key metrics to focus on:
- **Response Time**: The time it takes for your server to respond to a request. Higher response times can indicate a bottleneck.
- **Requests per Second (RPS)**: The number of requests your server can handle per second. A significant dip in RPS can signal performance issues.
- **Error Rate**: The percentage of requests that return errors. A higher error rate can directly impact user experience.
- **Throughput**: The amount of data transferred over a given time. Lower throughput may indicate a problem with data-heavy plugins.
### Step-by-Step Analysis
1. **Run the Baseline Test Results**: Before analyzing individual plugins, review the results from your baseline test. This serves as your performance benchmark.
- **Response Time**: Note the average and peak response times.
- **Requests per Second (RPS)**: Record the average RPS.
- **Error Rate**: Ensure this is as low as possible, ideally 0%.
- **Throughput**: Note the data transfer rates.
2. **Compare Plugin Test Results**: With the baseline established, deactivate one plugin at a time and run LoadForge tests for each deactivated state. Record these metrics for comparison.
3. **Key Questions to Ask**:
- Did the **Response Time** improve after deactivating a plugin?
- Did the **Requests per Second (RPS)** increase?
- Was there a change in the **Error Rate**?
- Did the **Throughput** improve?
### Example Analysis
Let's say you've run tests for five plugins. Here are sample results:
| Plugin Name | Avg. Response Time (ms) | RPS | Error Rate (%) | Throughput (KB/s) |
|----------------|--------------------------|------|-----------------|-------------------|
| Baseline | 300 | 50 | 0 | 2000 |
| Plugin A | 350 | 47 | 2 | 1950 |
| Plugin B | 325 | 50 | 0 | 1980 |
| Plugin C | 310 | 51 | 0 | 2000 |
| Plugin D | 290 | 52 | 0 | 2020 |
| Plugin E | 360 | 45 | 4 | 1900 |
From the table, you can see:
- **Plugin A** and **Plugin E** have higher average response times and error rates, indicating potential performance issues.
- **Plugin D** shows an improvement in all metrics, suggesting it does not contribute to performance degradation.
### Pinpointing Problematic Plugins
To find which plugins are causing slowdowns:
1. **Identify Outliers**: Look for plugins with significantly higher response times, reduced RPS, or increased error rates.
2. **Consistency**: Ensure the tests are consistent across multiple runs to rule out anomalies.
3. **Cross-Reference**: Compare results against the baseline to highlight deviations clearly.
### Assessing Impact
After identifying slow plugins, assess their impact on overall performance:
- **Cumulative Effect**: Consider the cumulative impact of multiple plugins. Disabling one slow plugin might help, but multiple offenders need addressing for significant improvements.
- **User Experience**: High response times and error rates directly affect user perception. Evaluate the necessity of each plugin versus its performance cost.
In conclusion, thorough analysis of LoadForge results—focusing on key metrics like response time, RPS, error rate, and throughput—enables you to pinpoint and assess the impact of slow WordPress plugins. This understanding is crucial for making informed decisions about plugin optimization or replacement. Remember, continual monitoring with LoadForge ensures that your site remains optimized even as new plugins and updates are introduced.
## Addressing Performance Issues
After leveraging LoadForge to identify the plugins that are slowing down your WordPress site, the next crucial step is addressing these performance issues. This section will provide strategies for updating, optimizing, or replacing problematic plugins.
### 1. Updating Plugins
Often, plugin performance issues can be resolved through updates. Developers regularly release updates that address bugs, improve performance, and enhance security.
#### Steps to Update Plugins:
1. **Navigate to the WordPress Dashboard**: Go to `Plugins` > `Installed Plugins`.
2. **Check for Updates**: Any plugin with available updates will have a notification.
3. **Update Plugins**: Click on `Update Now` for each plugin that needs updating.
Make sure to run another LoadForge test after updating plugins to see if performance has improved.
### 2. Finding Alternatives
If updating a plugin does not yield improvements, consider finding an alternative plugin that offers similar functionality without affecting performance.
#### How to Find Alternatives:
1. **Research**: Search the WordPress Plugin Repository for plugins with good reviews and high active installations.
2. **Test Alternatives**: Install and test the new plugin using LoadForge to compare performance against the original plugin.
3. **Verify Compatibility**: Ensure the alternative plugin is compatible with your current WordPress version and other installed plugins.
### 3. Optimizing Plugin Settings
Some plugins come with extensive settings that may be misconfigured, leading to performance issues. Reviewing and adjusting these settings can often resolve slowdowns.
#### Optimization Tips:
1. **Disable Unnecessary Features**: Only enable features you actually use.
2. **Reduce Resource Usage**: Some plugins allow you to limit CPU or memory usage.
3. **Consult Documentation**: Each plugin typically comes with a configuration guide. Follow their best practices for optimal settings.
### 4. Selective Plugin Loading
For larger sites, selective plugin loading can be an effective optimization technique. This involves loading plugins only on specific pages where they are needed.
#### Implementing Selective Plugin Loading:
1. **Install a Plugin Manager**: Use a plugin like 'Plugin Organizer' or 'Asset CleanUp' to manage plugin loading.
2. **Configure Settings**: Set up rules to load specific plugins only on the required pages.
3. **Test**: Run a LoadForge test to confirm the performance improvement.
### 5. Custom Development
If a critical plugin is identified as a major bottleneck and no suitable alternatives exist, consider custom development.
#### Custom Development Steps:
1. **Hire a Developer**: Find a reputable developer experienced with WordPress customizations.
2. **Define Requirements**: Clearly outline the required functionalities and performance goals.
3. **Code Review and Testing**: Ensure the custom code adheres to WordPress coding standards and extensively test it with LoadForge.
### Example Code: Disabling Unused Features
For example, if you are using a caching plugin that offers gzip compression, but your server already provides this feature, you might disable it in the plugin settings like this:
```php
// functions.php
add_action('init', function() {
if (class_exists('Your_Cache_Plugin_Class')) {
$plugin_settings = get_option('your_cache_plugin_settings');
$plugin_settings['enable_gzip_compression'] = false; // Disable Gzip
update_option('your_cache_plugin_settings', $plugin_settings);
}
});
Conclusion
Addressing the performance issues identified through LoadForge tests typically involves a combination of updating, optimizing, or replacing problematic plugins. By taking these steps, you can significantly enhance your WordPress site’s performance. Once you’ve made these changes, proceed to the next section where we’ll guide you through re-testing to validate your improvements.
Retesting After Optimization
After identifying and resolving performance issues caused by specific plugins, it's crucial to validate that your optimizations have yielded the desired improvements. This section will guide you through the process of re-running LoadForge tests and analyzing the new data to ensure your site’s performance has been enhanced.
Steps to Retest with LoadForge
-
Re-enable All Necessary Plugins:
Ensure that only the optimized plugins or their replacements are active on your WordPress site. This will allow you to measure the true impact of your changes.
-
Update Your LoadForge Configuration:
Utilize the same configuration settings from your initial baseline tests to maintain consistency in your measurements. Make sure no other variables have changed to ensure accurate comparisons.
-
Initiate the Load Test:
Begin a new round of load testing on your site using LoadForge. Here’s a reminder on how to start a test:
# Within your LoadForge account, go to the 'Tests' section.
# Select 'New Test' and fill in the required details, ensuring you use the same parameters as your baseline test.
# Hit 'Start Test' to begin the load test.
-
Monitor Test Progress:
Keep an eye on the LoadForge dashboard as the test runs. Ensure there are no unexpected errors and that your site remains responsive.
Analyzing Retest Results
After the test completes, it’s time to analyze the new data:
-
Compare with Baseline:
Retrieve your initial baseline test results. Compare the key metrics such as response time, server load, and errors.
- Response Time: Check if the average and peak response times have decreased.
- Server Load: Ensure there is a reduction in server load, which indicates more efficient resource use.
- Error Rate: Validate that there's no increase in error rates; ideally, they should remain constant or decrease.
-
Graphical Analysis:
Utilize LoadForge’s graphical tools to visualize performance improvements. Look for smoother lines and lower peaks in your graphs.
Example Graph Comparison:
# Hypothetical representation of improved server response graph
before and after optimization.
Before Optimization:
|--|--|--|--|-----|-------|--------|
After Optimization:
|--|--|--|----|----|--|----|--|
-
Regression Check:
Ensure that no other areas of your site’s performance have regressed due to the changes made. Identify any new bottlenecks that could have arisen.
Validating Improvements
Once you’ve analyzed the results, ensure that the optimizations have:
- Decreased load times
- Reduced server resource usage
- Maintained or improved error rates
If all criteria are met, the optimization can be considered successful. If not:
- Revaluate your changes, it might require further tweaking or choosing different solutions.
Conclusion on Retesting
Regularly retesting after optimizations is critical in maintaining an optimized and high-performing WordPress site. It provides visible proof of the effectiveness of your efforts and helps in promptly identifying new performance issues.
By consistently using LoadForge for both initial detection and post-optimization validation, you can ensure your WordPress site runs smoothly, providing an optimal user experience and improving SEO performance.
By following these retesting steps, your site should maintain its new level of enhanced performance, ensuring a fluid and responsive user experience. In the next section, we'll cover the importance of long-term monitoring to sustainably maintain this improved state.
Long-Term Monitoring and Maintenance
Once you've identified and addressed the problematic plugins slowing down your WordPress site, it's crucial to implement long-term monitoring and maintenance strategies to ensure sustained performance. Ongoing vigilance will help you keep your website running smoothly, even as you make updates and add new plugins. In this section, we'll discuss tips for continually monitoring your site using LoadForge and outline steps for keeping track of future plugin updates.
Setting Up Regular Load Testing
To maintain optimal performance, it's important to set up regular load testing schedules. Consistent testing ensures that any new plugins or updates don't negatively impact your site's speed and performance. Here are some steps to set up regular tests with LoadForge:
-
Create a Testing Schedule:
Determine a routine for your load tests. Depending on the frequency of updates and traffic patterns, you might want to schedule your tests weekly, bi-weekly, or monthly.
-
Automate Load Testing:
LoadForge's automation features allow you to schedule tests at regular intervals without manual intervention. You can configure these through the LoadForge interface to ensure timely testing.
// Example: Automating a weekly test using LoadForge's API
POST /api/v1/schedule
{
"test_name": "Weekly Performance Check",
"schedule": "0 0 * * 0", // Run every Sunday
"config_id": "your-config-id"
}
-
Monitor Key Metrics:
Define the key performance metrics (KPIs) you want to monitor, such as response time, load time, throughput, and error rates. LoadForge provides detailed analytics and reporting to keep track of these metrics over time.
Tracking Plugin Updates
Staying aware of plugin updates and changes is critical to maintaining site performance. Here’s how you can keep track of plugin updates effectively:
-
Enable Automatic Updates:
For essential plugins, enable automatic updates to ensure you have the latest performance improvements and security patches.
-
Update Notifications:
Set up notifications for plugin updates. Many site management tools and plugins can send you alerts when updates are available, helping you stay proactive.
-
Changelog Review:
Before applying updates, review the changelog or release notes for each plugin. Look for performance enhancements or reports of issues that could affect your site.
-
Test Updates:
Always test plugin updates in a staging environment before applying them to your live site. This helps ensure the new versions do not introduce performance regressions.
Continual Performance Optimization
Beyond regular testing and updates, consider the following practices for ongoing performance optimization:
-
Database Optimization:
Regularly optimize your WordPress database to reduce bloat and improve query performance. Use tools like WP-Optimize or WP-DBManager for scheduled cleanups.
-
Caching:
Ensure caching mechanisms are in place and optimized. Use plugins like WP Super Cache or W3 Total Cache to manage caching efficiently.
-
Content Delivery Network (CDN):
Leverage CDNs to distribute your content globally, reducing load times for visitors from different geographic locations.
-
Review and Optimize Code:
Periodically review your theme and custom code for inefficiencies. Optimize scripts, stylesheets, and other code components to reduce their impact on load times.
Reporting and Documentation
Document the results of your load tests and optimizations. Maintain a log of changes, updates, and performance metrics to help identify trends and recurring issues. Use LoadForge's reporting features to generate comprehensive reports that can be reviewed and shared with stakeholders.
Conclusion
By integrating these long-term monitoring and maintenance strategies with LoadForge, you'll ensure that your WordPress site remains optimized and performs at its best. With regular testing, careful management of plugin updates, and continuous performance improvements, you can provide a consistently fast and reliable experience for your users.
Conclusion
In this guide, we've walked you through a comprehensive process to identify and address slow WordPress plugins using LoadForge, an advanced load testing tool. Let's summarize the key points we've covered:
-
Introduction to Plugin Performance:
- We discussed the significant impact slow plugins can have on your website’s overall performance, user experience, and SEO.
-
Preparation for Testing:
- We emphasized the importance of backing up your site, updating to the latest WordPress version, and creating a controlled environment for accurate testing.
-
Using LoadForge:
- We introduced LoadForge and its key features, highlighting how it can help in identifying performance bottlenecks within your WordPress plugins.
-
Baseline Testing:
- Establishing a performance baseline is crucial. We guided you through setting up and running an initial test to understand your site's current performance metrics.
-
Identifying Slow Plugins:
- Step-by-step, we explained how to deactivate plugins, run tests, and compare performance data to pinpoint slow plugins.
-
Analyzing Test Results:
- We detailed how to interpret LoadForge's test results, helping you identify which plugins are causing slowdowns and assess their impact on your site.
-
Addressing Performance Issues:
- We provided strategies to resolve identified issues, including updating, optimizing, or replacing problematic plugins.
-
Retesting After Optimization:
- After making adjustments, it's essential to validate improvements. We guided you through re-running tests and analyzing new data to ensure performance gains.
-
Long-Term Monitoring and Maintenance:
- We shared tips on how to continually monitor your site’s performance using LoadForge, emphasizing the importance of regular testing and staying proactive with plugin updates.
Why Regular Performance Checks Matter
Maintaining an optimized website requires ongoing effort. Regular performance checks using LoadForge ensure that your site remains fast, providing a superior user experience and maintaining your SEO rankings. Here’s why this is crucial:
- User Experience: A fast-loading site retains visitors and encourages engagement.
- SEO: Search engines favor sites that offer quick load times.
- Resource Management: Efficient plugins use fewer server resources, improving the overall health of your site.
Keeping Your Site Optimized with LoadForge
To maintain a high-performance website, we recommend setting up a routine performance testing schedule. Here are some best practices:
- Monthly Tests: Run tests at least once a month to catch any performance drifts.
- After Updates: Test your site after any core, theme, or plugin updates.
- Before Major Changes: Test before and after major site changes or new plugin installations.
By integrating LoadForge into your regular maintenance workflow, you can stay ahead of potential performance issues, ensuring a consistently fast and reliable website for your users.
Sample Routine for Load Testing
-
Monthly Check-up:
- Schedule a full site load test to ensure optimal performance.
-
Post-Update Verification:
- After each update, run a quick load test to confirm no new issues have been introduced.
-
Plugin Monitoring:
- Regularly test top utilized plugins individually to spot performance trends over time.
### Final Thoughts
Optimizing WordPress plugin performance is not a one-time task, but a continuous process. By leveraging the power of LoadForge, you gain invaluable insights into your site's performance and the tools to maintain an optimized environment. Regular testing and proactive maintenance are key to a fast, efficient, and user-friendly website.
Thank you for following along with our guide. We encourage you to stay diligent with your performance checks, ensuring your site remains in peak condition for all its visitors.
---
With LoadForge, you have the power to keep your site running smoothly. Happy testing!