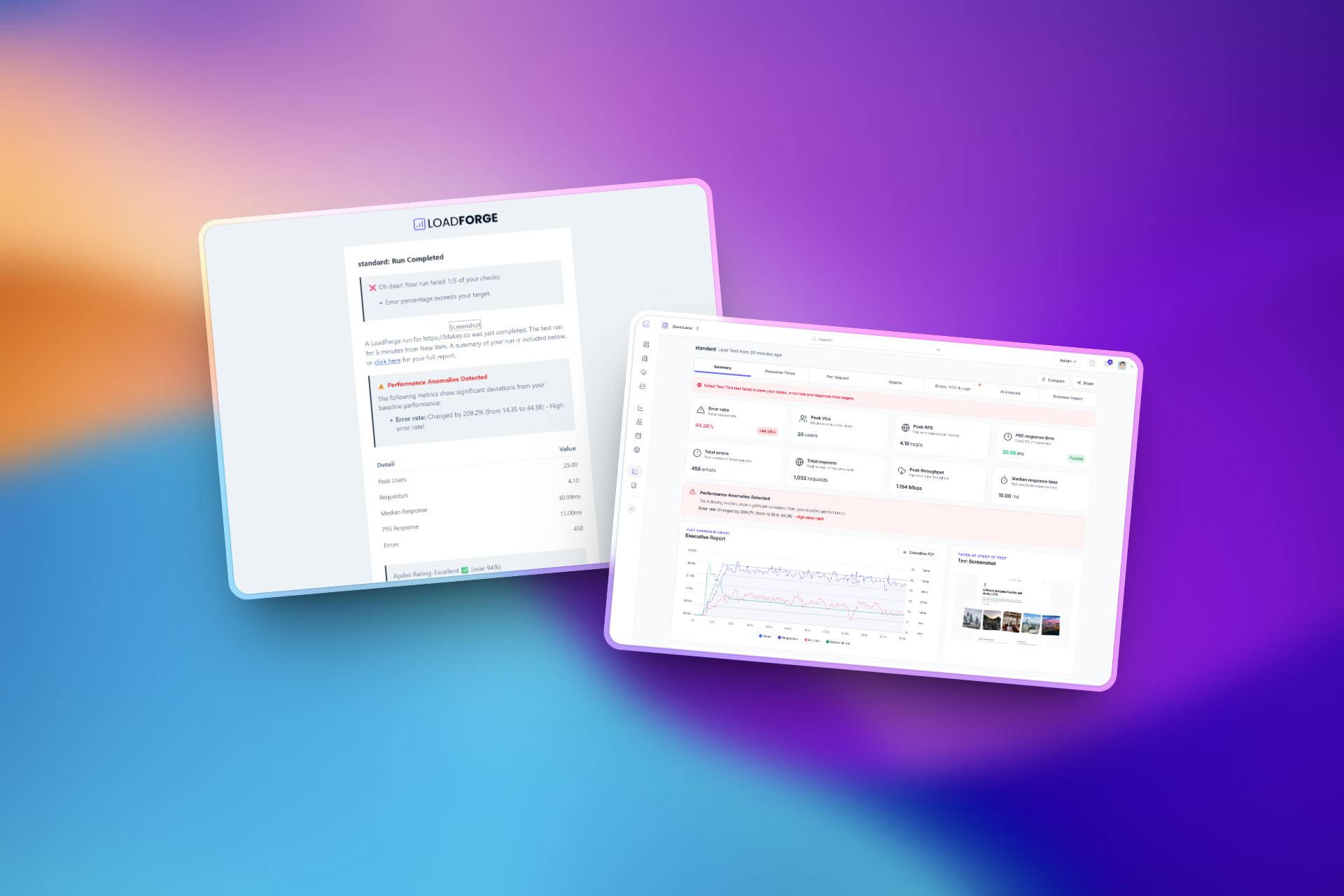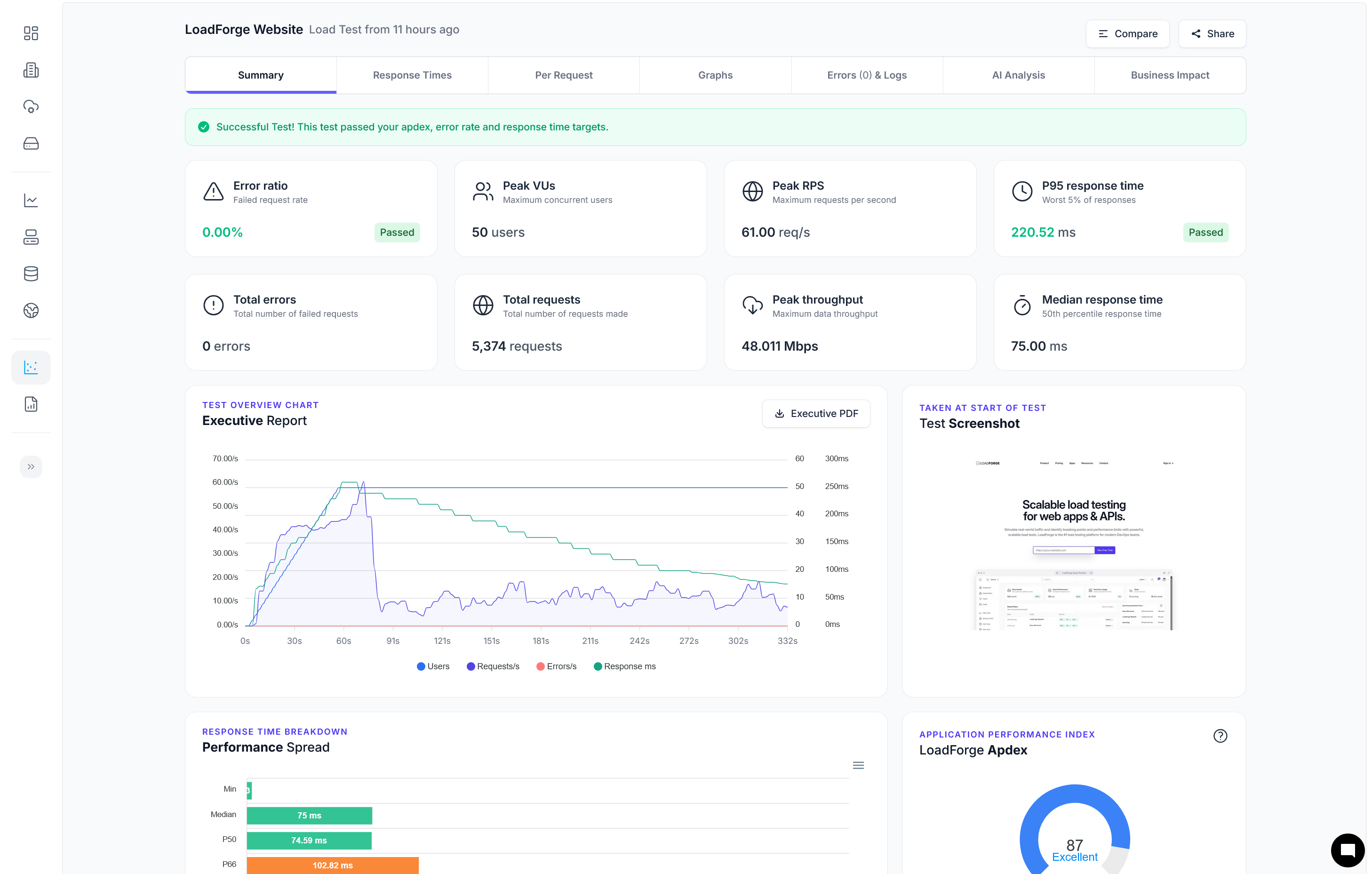Introduction to WordPress Performance
WordPress is the most popular Content Management System (CMS), powering a significant portion of websites across the internet. While it's celebrated for its ease of use and flexibility, WordPress sites can face various performance issues that impede their functionality, affecting both user experience and Search Engine Optimization (SEO).
Common WordPress Performance Issues
- Sluggish Response Times: Often a consequence of unoptimized hosting, inefficient code, or resource-heavy plugins.
- Database Bottlenecks: Over time, WordPress databases can become bloated with unnecessary data, slowing down query times and overall site responsiveness.
- Poorly Optimized Themes and Plugins: Themes and plugins can introduce non-optimized code that adds extra load times to each page request.
- High Memory Usage: Inadequate memory allocation can result in slow processing times, especially with shared hosting environments.
- Excessive External Calls: Overutilization of external scripts and services can significantly decrease page load times.
Importance of Speed for SEO
Search engines like Google consider page speed as a ranking factor. Websites that load quickly have a better chance of ranking higher in search results. Faster sites typically provide a better user experience leading to improved engagement rates, lower bounce rates, and higher conversions.
Importance of Speed for User Experience
The speed of a WordPress website directly impacts how users interact with it. Slow websites can lead to frustration and high abandonment rates. On the other hand, a fast-loading site helps in maintaining user interest, increases dwell time, and generally enhances user satisfaction. This not just fosters repeat visits but also aids in organic growth via enhanced user engagement and loyalty.
To summarize, optimizing WordPress performance is crucial not just for better search engine rankings but for providing a superior, seamless user experience. Addressing issues related to web servers, databases, themes, and plugins can significantly contribute to the speed and efficiency of a WordPress site. This guide explores various strategies, from server optimization to appropriate testing, to keep your WordPress running swiftly and smoothly.
Webserver Optimization
Optimizing the webserver is a crucial step in enhancing the performance of a WordPress website. The right server configuration can reduce load times, handle more concurrent users, and generally improve the user experience. Below, we explore optimization strategies for two of the most popular web servers used with WordPress: Apache and Nginx.
Apache Optimization
Apache is widely used due to its flexibility and ease of configuration. Here are some tips to optimize Apache for WordPress:
-
Enable mod_deflate and mod_expires
Compression and browser caching can greatly improve loading times. mod_deflate compresses your files before sending them to the browser, thereby reducing transfer time, while mod_expires can set HTTP expiry headers to leverage browser caching.
<IfModule mod_deflate.c>
AddOutputFilterByType DEFLATE text/plain
AddOutputFilterByType DEFLATE text/html
AddOutputFilterByType DEFLATE text/xml
AddOutputFilterByType DEFLATE text/css
AddOutputFilterByType DEFLATE application/xml
AddOutputFilterByType DEFLATE application/xhtml+xml
AddOutputFilterByType DEFLATE application/rss+xml
AddOutputFilterByType DEFLATE application/javascript
AddOutputFilterByType DEFLATE application/x-javascript
</IfModule>
<IfModule mod_expires.c>
ExpiresActive On
ExpiresByType image/jpg "access plus 1 year"
ExpiresByType image/jpeg "access plus 1 year"
ExpiresByType image/gif "access plus 1 year"
ExpiresByType image/png "access plus 1 year"
ExpiresByType text/css "access plus 1 month"
ExpiresByType application/pdf "access plus 1 month"
ExpiresByType application/javascript "access plus 1 month"
ExpiresByType application/x-javascript "access plus 1 month"
ExpiresByType application/x-shockwave-flash "access plus 1 month"
ExpiresByType image/x-icon "access plus 1 year"
ExpiresDefault "access plus 2 days"
</IfModule>
-
Optimize .htaccess
Avoid using .htaccess files for redirects or authentication if possible, as they lead to unnecessary filesystem checks. Instead, place these configurations directly within your main server configuration file.
-
Use Multi-Processing Modules (MPMs)
Configuring the right MPM (e.g., Event, Worker) can handle connections more efficiently. Event MPM is generally recommended for high-traffic sites:
<IfModule mpm_event_module>
StartServers 3
MinSpareThreads 25
MaxSpareThreads 75
ThreadLimit 64
ThreadsPerChild 25
MaxRequestWorkers 150
MaxConnectionsPerChild 3000
</IfModule>
Nginx Optimization
Nginx is known for its high performance, especially under scale. Here’s how to tune Nginx for WordPress:
-
FastCGI Caching
Configuring FastCGI caching can drastically reduce the CPU load by caching the output of PHP scripts.
fastcgi_cache_path /etc/nginx/cache levels=1:2 keys_zone=WORDPRESS:100m inactive=60m;
fastcgi_cache_key "$scheme$request_method$host$request_uri";
server {
# other configurations...
location ~ \.php$ {
include fastcgi_params;
fastcgi_pass unix:/var/run/php/php7.4-fpm.sock;
fastcgi_index index.php;
fastcgi_cache WORDPRESS;
fastcgi_cache_valid 200 60m;
}
}
-
Optimize server blocks
Efficiently manage static file delivery and SSL/TLS overhead by adjusting buffer sizes:
server {
listen 443 ssl http2;
server_name example.com;
ssl_certificate /etc/ssl/certs/example.com.crt;
ssl_certificate_key /etc/ssl/private/example.com.key;
ssl_buffer_size 8k;
location ~* \.(js|css|png|jpg|jpeg|gif|ico|svg)$ {
expires 30d;
add_header Cache-Control "public, no-transform";
}
}
-
Limiting Resource Waste
Limiting the number of worker connections and client body size can help in averting resource abuse:
worker_connections 1024;
client_max_body_size 16m;
Whether you choose Apache or Nginx, fine-tuning your webserver based on the specific needs of your WordPress site can lead to significant performance improvements. Regularly monitoring and adjusting these settings as your site grows and traffic patterns change is essential for maintaining an optimal performance profile.
Database Optimization
Optimizing the database is a critical aspect of enhancing the performance of a WordPress website. With WordPress storing most of the content, settings, and configurations in the database, its efficiency significantly impacts the site's speed and responsiveness. Below are some of the best practices and strategies for optimizing your WordPress database.
Regular Database Cleanups
Over time, your WordPress database can accumulate a lot of unnecessary data such as post revisions, spam comments, transient options, and more. Regular cleaning of this data can help reduce the database size and thus improve the performance. WordPress plugins such as WP-Optimize can automate this process by routinely cleaning up stale data.
Choosing the Right DBMS
The Database Management System (DBMS) you choose can affect your WordPress site’s performance. While MySQL is the most popular choice for WordPress, alternatives like MariaDB or PostgreSQL can be considered depending on specific needs and compatibility. Each DBMS has its own set of features and performance optimizations:
- MySQL: Widely supported and easy to use with a broad community base.
- MariaDB: A fork of MySQL, known for better performance and advanced features.
- PostgreSQL: Offers advanced functionality, though less commonly used with WordPress.
Indexing
Proper indexing is crucial for enhancing database queries. Without indexes, the database server scans the entire table to find the relevant rows, which slows down performance. Adding indexes helps to locate the data much faster. You can index columns that are frequently used in WHERE clauses or as join keys in SELECT queries. Here's a simple SQL command to add an index:
ALTER TABLE wp_posts ADD INDEX (post_name);
Query Optimization
Optimizing SQL queries can dramatically improve database performance. For WordPress, this includes:
- Selecting only necessary columns rather than using
SELECT *.
- Limiting queries especially when using widgets or plugins that may not need to load all data initially.
- Avoiding redundant or looped queries within template files or plugins.
Analyzing slow queries can help you understand where optimizations are needed. Tools like Query Monitor plugin for WordPress can assist in identifying and debugging slow database queries.
Using Persistent Connections
Persistent connections are not typically used in standard WordPress installations but can be enabled to improve performance under certain configurations. They allow the use of a single connection over multiple database queries and requests, which reduces the overhead of establishing a connection every time a script runs:
To enable persistent connections in WordPress, you can define the following in your wp-db.php file:
define('USE_PERSISTENT_CONNECTION', true);
Note, however, that persistent connections can lead to resource issues on servers with high traffic and should be tested thoroughly.
Conclusion
Optimizing your WordPress database includes a blend of regular maintenance, strategic choices in DBMS, wise indexing, vigilant query optimization, and the optional use of persistent connections. Implementing these strategies can significantly decrease load times and enhance the user experience on your WordPress site. Regular audits and optimizations ensure that the database remains efficient as the website grows and evolves.
Caching Mechanisms
Caching is a crucial strategy for enhancing the performance and scalability of WordPress websites. By storing recently or frequently accessed data in a fast-access cache layer, WordPress can serve content more quickly to users, thereby reducing the load on the server and improving page load times. In this section, we explore different caching mechanisms including page caching, object caching, database query caching, popular caching plugins, and server-side caching configurations.
Page Caching
Page caching involves storing the fully rendered HTML of a page so that it can be served directly without going through the regular process of querying the database and executing PHP scripts. This is especially effective for reducing server load and speeding up response times for static content.
Configuring Page Caching with Plugins:
Object Caching
Object caching reduces the execution time for WordPress’s PHP code by storing database query results in PHP memory. It is particularly useful for complex queries or datasets that are used multiple times during the execution of a script.
Configuring Object Caching:
Database Query Caching
Database query caching is another level of caching that stores the results of queries for a specified time. It prevents the need for repeated queries against the database for data that doesn’t change frequently but is requested often.
Implementing Database Query Caching:
Server-Side Caching Configurations
Beyond plugins, there are server-side optimizations you can apply to enhance caching capabilities.
-
Apache Configuration:
Enable and configure mod_cache and mod_cache_disk to handle page and object caching at the server level.
<IfModule mod_cache.c>
CacheEnable disk /
CacheRoot /var/cache/apache2/mod_cache_disk
</IfModule>
-
Nginx Configuration:
In an Nginx setup, setting up fastcgi caching or microcaching can reduce the load on PHP-FPM.
fastcgi_cache_path /etc/nginx/cache levels=1:2 keys_zone=WORDPRESS:100m inactive=60m;
fastcgi_cache_key "$scheme$request_method$host$request_uri";
By implementing these caching strategies, you can significantly decrease load times and enhance the user experience on your WordPress site. Remember to monitor and tweak your caching configurations as necessary to ensure they align with your site's usage patterns and content updates.
Content Delivery Network (CDN) Integration
Integrating a Content Delivery Network (CDN) with your WordPress site is one of the most effective ways to improve its performance, especially for a geographically dispersed audience. A CDN works by caching static website content (such as images, JavaScript, and CSS files) in multiple data centers around the world. When a user visits your site, the CDN delivers this content from the server closest to them, which reduces latency and speeds up the loading time.
Why Use a CDN for WordPress?
A CDN not only speeds up the delivery of your content but also helps in reducing the load on your primary server, thus enhancing overall site stability and scalability. Here’s how a CDN can benefit your WordPress site specifically:
- Reduced Latency: By serving content from the nearest location relative to the user, a CDN dramatically reduces delays in data transmission, offering a faster site experience.
- Increased Scalability: Distributes traffic load across multiple servers instead of having all requests hit your single web server, effectively handling traffic spikes.
- Improved Redundancy: CDN nodes can handle requests for content if your main server is unreachable, providing better availability and uptime.
- Enhanced Security: Many CDN providers offer additional security features like DDoS protection and secure token authentication.
Implementing CDN on WordPress
To integrate a CDN with your WordPress site, follow these general steps:
-
Choose a CDN Provider: Select a CDN that fits your budget and geographical needs. Popular CDN services for WordPress include Cloudflare, KeyCDN, and StackPath.
-
Configure the CDN: Set up your chosen CDN by creating a Pull Zone (or similar concept depending on the provider). This involves telling the CDN which files it should cache, and how frequently it should update them.
-
Install a CDN Plugin: While some CDN providers offer direct integration, plugins like W3 Total Cache or WP Rocket make it easy to integrate most CDN services with WordPress. Install your chosen plugin and enter your CDN details as required.
-
Verify CDN Deployment: After setup, ensure your static content is being served from the CDN. This can typically be checked by inspecting the network responses via your browser’s developer tools to see if static assets are being served from CDN URLs.
-
Optimize and Adjust: Monitor your site’s performance using tools like Google PageSpeed Insights or GTmetrix. Adjust CDN settings as needed, tweaking cache rules or deciding on different CDN data centers based on the audience’s geography.
Best Practices
- Continuous Monitoring: Regularly check the performance and the hit rate of your CDN to ensure it is configured correctly and delivering benefits as expected.
- Use HTTPS: For security and SEO benefits, make sure that your CDN is configured to serve content over HTTPS.
- Combine with Other Optimizations: While a CDN can significantly impact performance, combining it with other optimizations like image compression, lazy loading, and proper caching policies will provide the best results.
By effectively using a CDN, your WordPress site can achieve faster load times, cope better with high traffic loads, and deliver a superior user experience to visitors worldwide. Each enhancement not only boosts user satisfaction but also aids in SEO, making your site more competitive and visible in search results.
Optimizing WordPress Themes and Plugins
Choosing the right themes and plugins for your WordPress site is crucial for maintaining optimal speed and performance. Themes and plugins can significantly affect your website's load times, and selecting them wisely can have a profound impact. In this section, we'll guide you on how to choose themes and plugins that are optimized for speed, the importance of their regular updates, and how to check their performance impact using profiling tools.
Choosing the Right Themes
When selecting a WordPress theme, consider the following criteria:
- Lightweight Design: Choose themes that are streamlined and coded well without unnecessary features that will slow down your site.
- Responsiveness: Ensure that the theme is responsive and performs well across all devices. A responsive design is crucial for user experience and SEO.
- SEO Optimization: Opt for themes that follow SEO best practices to help improve your site’s visibility in search engines.
- Speed Optimized: Some themes are specifically optimized for speed and highlight this in their feature list. These themes generally use optimized images, efficient CSS/JS, and other speed-enhancing practices.
You can use tools like Theme Check or GTmetrix to analyze a theme's performance before making a decision.
Selecting the Right Plugins
Plugins add functionality to your WordPress site but can also slow it down if not chosen carefully. Follow these tips to select the best plugins for your site:
- Reputable Sources: Always download plugins from reputable sources such as the WordPress Plugin Directory or directly from credible developers' websites.
- Ratings and Reviews: Check user ratings and reviews to assess a plugin's performance, support, and compatibility with current WordPress versions.
- Active Installation Count and Updates: Choose plugins that have a high number of active installations and are regularly updated by the developers.
- Performance Testing: Test plugins on a staging site using tools like Query Monitor to understand their impact on site performance.
Regular Updates and Performance Checks
Keeping your themes and plugins updated is vital for security and performance:
- Regular Updates: Always keep your themes and plugins updated to the latest versions. Developers frequently release updates to optimize performance and rectify security issues.
- Performance Profiling: Use profiling tools to measure the impact of your themes and plugins on website performance. One effective tool is New Relic, which provides detailed insights and allows you to monitor slow SQL queries, external HTTP requests, and other critical metrics.
Example of using Query Monitor plugin to check performance:
<pre><code>
<!-- Activate the Query Monitor plugin from your WordPress admin panel -->
<!-- Navigate to your website while logged in to see the Query Monitor toolbar -->
<!-- Check queries by component to identify slow plugins -->
</code></pre>
Conclusion
Choosing and managing WordPress themes and plugins for optimal speed requires careful consideration and regular monitoring. By selecting well-coded, highly-rated themes and plugins, and keeping them updated, you can ensure that your site remains fast and efficient. Regular performance checks using profiling tools can also help you identify any issues early, allowing you to make necessary adjustments to maintain your site’s performance.
By following these guidelines, you will enhance user experience, improve SEO, and ensure your WordPress site remains robust and speedy.
Image and Media Optimization
In the content-rich world of the internet, images and media often make up the bulk of a website's data, significantly affecting its load times and overall performance. For WordPress sites, optimizing images and media files is crucial to improving speed and enhancing user engagement. Here, we will explore effective techniques for reducing media file sizes through compression, utilizing modern image formats like WebP, and implementing lazy loading to streamline page loads.
Compression Methods
Image compression is the process of reducing the file size of your images without substantially compromising on their quality. There are two main types of image compression:
-
Lossless Compression: This method reduces file sizes without any loss in quality by removing unnecessary metadata from files. It’s ideal for images that require high precision and detail.
-
Lossy Compression: This method significantly reduces file sizes by selectively decreasing the quality of the image where it is less likely to be noticed. It's more efficient for web use where slight quality degradation is acceptable in exchange for faster load times.
Here are some popular tools and plugins for WordPress that support automatic image compression:
- TinyPNG: Uses smart lossy compression techniques to reduce the file size of PNG and JPEG images.
- Imagify: Offers different levels of compression and supports Lossy, Lossless, and Ultra modes for JPG, PNG, and GIF files.
- ShortPixel: Provides both lossy and lossless image compression as well as glossy JPEG compression for photographers.
Modern Formats: WebP
WebP is a modern image format that provides superior lossless and lossy compression for images on the web. Using WebP, webmasters can create smaller, richer images that make the web faster. WordPress websites can benefit from converting existing JPEG, PNG, and GIF formats to WebP because it can reduce file sizes up to 34% more than other formats without degrading quality.
To implement WebP in WordPress, you can use plugins like:
- WebP Express: This plugin can convert and serve autogenerated WebP images for browsers that support WebP.
- EWWW Image Optimizer: Automatically converts images to the WebP format on upload, also optimizes images on your site.
Implementing Lazy Loading
Lazy loading is a technique that defers loading of non-critical resources (like images) at page load time. Instead, images are loaded at the moment they are needed (when they come into the viewport). This can significantly decrease initial page load times, reduce server bandwidth, and improve user experience.
With WordPress 5.5 and later, lazy loading for images is enabled by default using the loading="lazy" attribute on <img> tags. If you're using an earlier version of WordPress or want more control over the lazy loading process, plugins like a3 Lazy Load or Lazy Load by WP Rocket can be installed to provide that functionality.
<img src="example.jpg" alt="Example with lazy loading" loading="lazy">
Summary
Optimizing images and media on your WordPress site can dramatically improve page load times, enhance user experience, and boost your SEO. By implementing image compression, using modern formats like WebP, and utilizing lazy loading, you streamline your WordPress site’s performance and keep visitors engaged. Regularly test and measure the impact of these optimizations on your site’s performance to continue making data-driven improvements.
Monitoring and Regular Maintenance
Maintaining optimal performance in a WordPress site does not end with initial optimizations. It requires continuous monitoring and periodic maintenance to ensure that the website consistently delivers a fast, reliable user experience. This proactive approach helps in preempting performance issues before they escalate, impacting your user engagement and SEO.
Why Continuous Monitoring?
Continuous monitoring allows you to:
- Detect Performance Anomalies: Identify sudden changes in website performance.
- Understand User Experience: Track how actual users interact with your site and how their experiences may be impacted by performance issues.
- Verify Server Health: Keep an eye on server metrics like CPU usage, memory consumption, and disk I/O, which are critical for maintaining website performance.
Tools for Monitoring WordPress
Several tools can assist in the monitoring of WordPress sites:
- WordPress Plugins: Plugins like Query Monitor or WP Statistics can provide insights directly within the WordPress admin panel.
- External Monitoring Services: Tools like Uptime Robot, New Relic, or Pingdom offer comprehensive monitoring features including uptime monitoring, response times, and detailed performance reporting.
- Server Monitoring Tools: Applications such as Nagios, Zabbix, or Prometheus can be used to monitor server vitals and send alerts in case of abnormal activities.
Setting Up Alerts
Alerts are an essential component of a good monitoring setup. Configure alerts for:
- Downtime: Receive notifications immediately if your website goes down.
- Performance Thresholds: Set up warnings if response times or other critical metrics exceed acceptable limits.
Here’s a basic example of setting up an uptime monitor using Uptime Robot:
1. Sign up and log into Uptime Robot.
2. Navigate to the Dashboard and click on "Add New Monitor."
3. Choose "HTTP(s)" as the monitor type.
4. Enter your WordPress site URL and give the monitor a friendly name.
5. Define the monitoring intervals and alert conditions based on your preferences.
6. Save the monitor to start receiving uptime alerts.
Regular Maintenance Checks
Regular maintenance is equally important for sustained performance. Schedule these regular checks:
- Database Optimization: Run clean-up operations, review and optimize slow SQL queries, and ensure that your database tables are indexed.
- Updates: Regularly update WordPress, themes, and plugins to their latest versions to leverage performance improvements and security patches.
- Review and Removal of Unused Plugins/Themes: Deactivate and delete plugins or themes that are not in use to reduce security risks and potential bloat.
- Content Review: Over time, websites accumulate outdated or redundant content which may impact performance. Regularly review and archive or delete unnecessary content.
Remember, the key is not just to react when issues arise but to prevent them wherever possible through regular audits and proactive monitoring. Monitoring tools not just alert you about current issues but also provide insights that can guide your future optimization efforts. This holistic approach ensures that your WordPress site remains fast, reliable, and ahead of performance issues.
Load Testing with LoadForge
When it comes to ensuring that your WordPress site can handle high traffic volumes and perform optimally under stress, load testing emerges as a critical practice. Load testing with LoadForge allows you to simulate user traffic on your website, providing invaluable insights into how your site behaves in various traffic conditions. This section explores the importance of employing LoadForge for load testing, assisting in the identification and resolution of performance bottlenecks before they affect real users.
Why Load Test Your WordPress Site?
Load testing serves several vital functions:
- Identifying Capacity Limits: Understand the maximum traffic your site can handle before performance begins to degrade.
- Benchmarking Performance: Measure the response times and throughput under different load conditions.
- Discovering Bottlenecks: Determine which components (e.g., database, server CPU or memory) limit performance.
- Verifying Stability: Ensure that the site remains stable and responds promptly even under heavy load.
Setting Up a Load Test with LoadForge
To start load testing your WordPress site using LoadForge, follow these general steps:
- Create a LoadForge Account: Start by registering an account on LoadForge.
- Define Test Parameters: Specify the number of simulated users, test duration, and the typical user interactions with your site.
- Script Creation: Using LoadForge’s scripting options, create scripts that mimic real user behavior on your WordPress site. You can configure requests to various pages, simulate form submissions, and more.
For instance, a basic script might look like this:
from loadforge.http import LoadForgeHttpLocust
from loadforge.http.user import HttpUser
from loadforge.http.task import task
class QuickstartUser(HttpUser):
@task
def index_page(self):
self.client.get("/")
- Run the Test: Initiate the test and monitor the process through LoadForge's dashboard.
- Analyze Results: After the test, analyze the results provided by LoadForge to understand the load handling capability and any potential issues that were observed.
Interpreting Load Test Results
After conducting load tests using LoadForge, analyze the results to understand:
- Response Times: Evaluate how the response time increases with more load.
- Error Rates: High error rates could indicate problems like database timeouts or insufficient server resources.
- Resource Utilization: Check server resource utilization stats (CPU, memory) to identify resource-bound constraints.
Taking Action Based on Results
Upon identifying bottlenecks, enhancements might be necessary, including:
- Upgrading server hardware or scaling resources.
- Optimizing server and WordPress configurations.
- Improving database performance or restructuring queries.
- Implementing additional caching layers or optimizing existing ones.
Conclusion
By using LoadForge for load testing, you proactively tune your WordPress site, ensuring it performs beautifully, regardless of traffic spikes or unusual load conditions. Regular load testing as part of your maintenance routine can significantly aid in maintaining a robust, user-friendly, and fast-loading WordPress website.