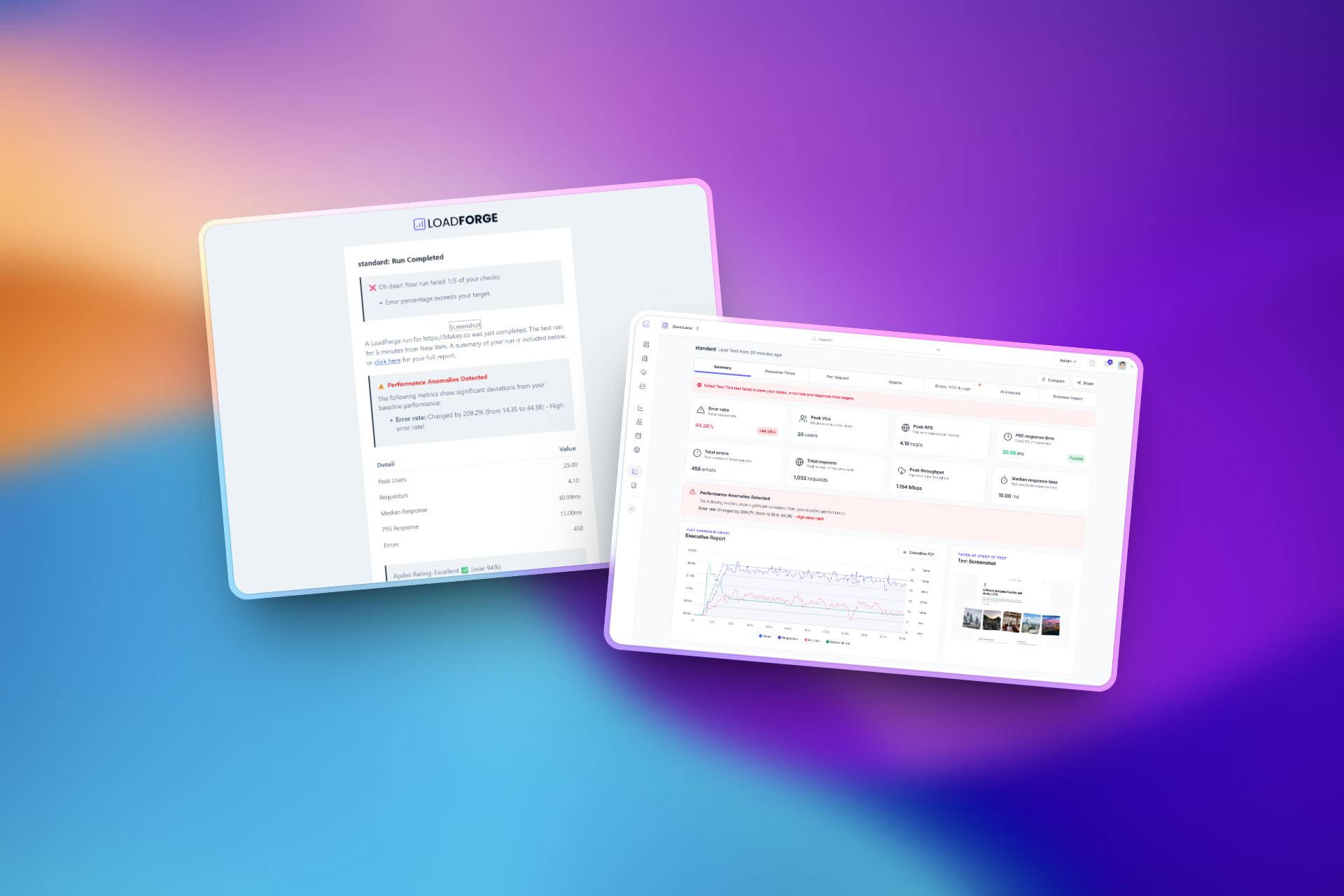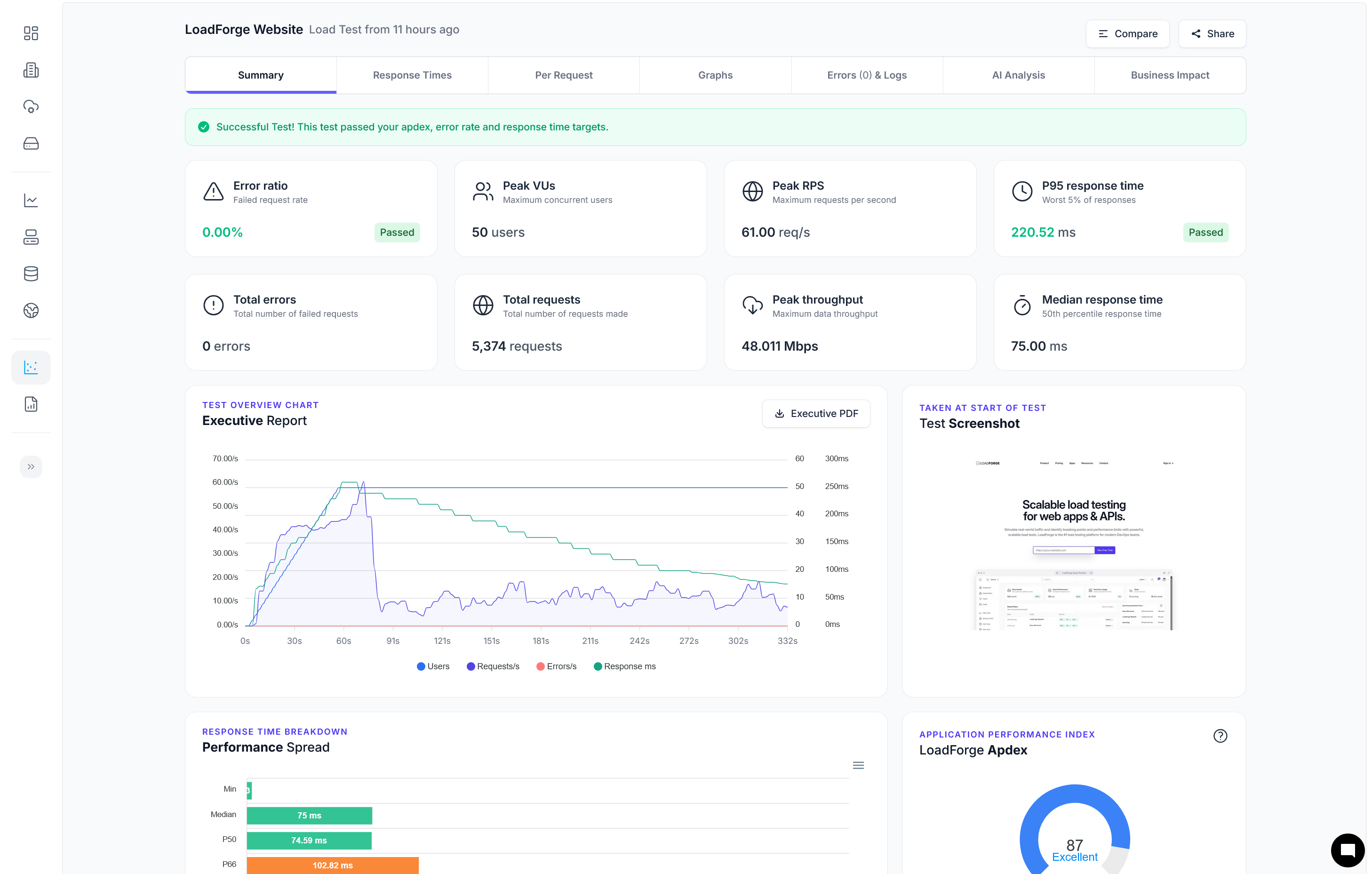Introduction
WordPress is the world's most popular content management system, powering over 40% of all websites. However, its widespread use also makes performance optimization crucial for ensuring a seamless user experience and maintaining high search engine rankings. The correct configuration of Nginx and PHP settings is pivotal to achieving both high speed and reliability for WordPress sites.
Why Optimize Nginx and PHP Settings?
Nginx is a high-performance web server known for its ability to handle many concurrent connections efficiently. When paired with PHP, it forms a robust foundation for running WordPress. However, out-of-the-box configurations might not be sufficient for websites experiencing substantial traffic. Optimizing these settings can result in:
- Reduced Server Load: Efficient request handling and caching can lighten the server's load, leading to faster processing times.
- Decreased Latency: Optimized configurations reduce the time taken to serve individual requests, lowering latency and improving user experience.
- Better Resource Utilization: Tweaking configuration settings maximizes the use of available server resources, ensuring that CPU, memory, and I/O operations are effectively utilized.
- Improved Stability: Proper settings can prevent bottlenecks and crashes, making your WordPress site more stable during peak traffic periods.
Expected Benefits
When Nginx and PHP settings are optimized specifically for WordPress, you can anticipate several tangible benefits:
- Faster Page Load Times: Optimized settings can significantly speed up page render times, leading to better user retention and satisfaction.
- Enhanced Scalability: An efficiently configured server environment can handle more simultaneous users, aiding in better scalability as your website grows.
- Cost Efficiency: Improved performance means less need for expensive hardware upgrades or higher-tier hosting plans.
- SEO Improvements: Faster loading times directly contribute to better SEO rankings, as search engines prioritize speed in their algorithms.
By following the recommendations outlined in this guide, you will be equipped to fine-tune your Nginx and PHP configurations, ensuring your WordPress site runs faster and more efficiently. The subsequent sections cover everything from the prerequisites and Nginx configuration to caching, security measures, load testing with LoadForge, and more. Each topic aims to equip you with the knowledge and tools needed for stellar site performance.
Prerequisites
Before diving into the optimization techniques for Nginx and PHP to enhance the performance of your WordPress site, it's essential to have a solid foundation in a few key areas. This section outlines the prerequisites needed to follow this guide effectively.
Basic Understanding of Nginx, PHP, and WordPress
To get the most out of this guide, you should have a basic understanding of the following:
- Nginx: Familiarity with Nginx configuration files and directives. You should know how to start, stop, and reload Nginx, and understand the general structure of an Nginx configuration file.
- PHP: Basic knowledge of PHP, including its configuration and how it interacts with Nginx via PHP-FPM (FastCGI Process Manager).
- WordPress: Understanding the basics of WordPress, including how it functions, its typical file structure, and how it interacts with the web server and database.
Access to Server Configuration Files
You will need access to the server's configuration files to apply the changes discussed in this guide. This typically includes:
-
Nginx Configuration Files:
- The main configuration file, usually located at
/etc/nginx/nginx.conf or /usr/local/nginx/conf/nginx.conf.
- Site-specific configuration files, often found in
/etc/nginx/sites-available/ and /etc/nginx/sites-enabled/.
-
PHP-FPM Configuration Files:
- The main PHP-FPM configuration file, commonly located at
/etc/php/{version}/fpm/php-fpm.conf.
- Pool configuration files, typically found in
/etc/php/{version}/fpm/pool.d/.
-
WordPress Configuration Files:
- The primary configuration file for WordPress,
wp-config.php, located in the root directory of your WordPress installation.
Administrative Access and Permissions
Ensure you have the necessary administrative access and permissions to edit these configuration files and restart services as required. Typically, this means having root or sudo access on your server.
Terminal and Text Editor
You should be comfortable using a terminal and a text editor (such as vim, nano, or emacs) to navigate and modify configuration files. Here are some basic commands to get started:
To open an Nginx configuration file with nano:
sudo nano /etc/nginx/nginx.conf
To restart Nginx after making changes:
sudo systemctl restart nginx
Backup Configuration Files
Before making any changes, it's a good practice to backup your existing configuration files. You can do this by copying the files to a different location:
sudo cp /etc/nginx/nginx.conf /etc/nginx/nginx.conf.bak
sudo cp /etc/php/{version}/fpm/php-fpm.conf /etc/php/{version}/fpm/php-fpm.conf.bak
This way, you can easily restore the original settings if something goes wrong.
By ensuring you meet these prerequisites, you'll be well-prepared to tackle the optimizations covered in this guide, leading to a faster, more efficient WordPress site.
## Optimizing Nginx Configuration
To get the best performance out of your WordPress site, it is essential to configure Nginx effectively. Below are steps and best practices to optimize Nginx for handling requests more efficiently and reducing server load.
### 1. Basic Optimizations
#### Worker Processes and Connections
Nginx's worker processes should be set according to the number of CPU cores available on your server. The `worker_connections` should be adjusted based on expected traffic.
worker_processes auto;
worker_connections 1024;
The above configuration automatically sets the number of worker processes based on the available CPU cores and each worker process can handle up to 1024 connections.
### 2. Efficient Handling of Requests
#### Client Buffer Settings
These directives control the maximum size of the buffers used for handling client requests and can help in reducing memory usage.
client_body_buffer_size 10K;
client_header_buffer_size 1k;
client_max_body_size 8m;
large_client_header_buffers 2 1k;
### 3. Enabling Keepalive Connections
Keepalive connections allow the same TCP connection to be used for multiple requests, reducing latency and CPU usage.
keepalive_timeout 65;
keepalive_requests 100;
### 4. Time-Out Settings
Reducing time-out settings ensures that stalled connections do not consume server resources unnecessarily.
client_body_timeout 12;
client_header_timeout 12;
send_timeout 10;
### 5. FastCGI Optimizations
To improve the interaction between Nginx and PHP-FPM, optimize the FastCGI parameters.
location ~ .php$ {
include snippets/fastcgi-php.conf;
fastcgi_pass unix:/run/php/php7.4-fpm.sock;
# FastCGI settings
fastcgi_connect_timeout 300;
fastcgi_send_timeout 300;
fastcgi_read_timeout 300;
fastcgi_buffer_size 128k;
fastcgi_buffers 4 256k;
fastcgi_busy_buffers_size 256k;
fastcgi_temp_file_write_size 256k;
# Path info for WordPress permalinks
fastcgi_split_path_info ^(.+\.php)(/.+)$;
fastcgi_param PATH_INFO $fastcgi_path_info;
fastcgi_param SCRIPT_FILENAME $document_root$fastcgi_script_name;
}
### 6. Serve Static Content Directly
Serving static files like images, CSS, and JavaScript directly with Nginx instead of passing these requests to PHP-FPM reduces server load.
location ~* .(jpg|jpeg|png|gif|ico|css|js)$ {
expires max;
log_not_found off;
}
### 7. Avoid 404 Errors
Prevent unnecessary 404 errors by ensuring correct root paths and handling missing favicon requests efficiently.
location = /favicon.ico {
log_not_found off;
access_log off;
}
location = /robots.txt {
allow all;
log_not_found off;
access_log off;
}
### 8. Optimize Open File Cache
Enabling open file cache can significantly reduce the response time for frequently accessed files.
open_file_cache max=3000 inactive=30s;
open_file_cache_valid 60s;
open_file_cache_min_uses 2;
open_file_cache_errors on;
### 9. Limit Rate of Requests
Using a rate limit can help protect your server against DoS attacks or excessive load.
limit_req_zone $binary_remote_addr zone=mylimit:10m rate=1r/s;
server {
location / {
limit_req zone=mylimit burst=5;
}
}
### Conclusion
Optimizing Nginx configuration involves a blend of tweaks and careful settings adjustment to ensure that every request is handled as efficiently as possible. By implementing these Nginx configuration best practices, you can reduce server load and deliver faster responses, ultimately leading to a more performant WordPress site. Keep monitoring the server's performance and be prepared to adjust these values according to the changing load and requirements of your site.
## Caching with FastCGI
One of the most effective ways to enhance the performance of your WordPress site is by setting up FastCGI caching in Nginx. By caching dynamically generated content, FastCGI reduces the load on your PHP and database servers, resulting in faster response times and improved scalability. In this section, we'll guide you through configuring FastCGI caching to optimize your WordPress site.
### Step 1: Set Up Cache Directory
First, you'll need to select or create a directory where Nginx can store the cached files. It’s good practice to choose a location with sufficient storage space and suitable file system performance.
<pre><code>sudo mkdir -p /var/cache/nginx/fastcgi_cache
sudo chown -R www-data:www-data /var/cache/nginx/fastcgi_cache</code></pre>
### Step 2: Modify Nginx Configuration
Next, modify your Nginx configuration file to enable FastCGI caching. You can do this by adding the following directives to your server block in `/etc/nginx/sites-available/your-site.conf`.
<pre><code>http {
...
# Define the keys for the cache
fastcgi_cache_key "$scheme$request_method$host$request_uri";
# Cache path configuration
fastcgi_cache_path /var/cache/nginx/fastcgi_cache levels=1:2 keys_zone=WORDPRESS:100m inactive=60m use_temp_path=off;
fastcgi_cache_use_stale error timeout invalid_header http_500;
fastcgi_ignore_headers Cache-Control Expires Set-Cookie;
}
server {
...
set $skip_cache 0;
# Don't cache certain requests
if ($request_method = POST) {
set $skip_cache 1;
}
if ($query_string != "") {
set $skip_cache 1;
}
if ($request_uri ~* "/wp-admin/|/xmlrpc.php|wp-.*.php|/feed/|index.php|sitemap(_index)?.xml") {
set $skip_cache 1;
}
if ($http_cookie ~* "comment_author|wordpress_[a-f0-9]+|wp-postpass|wordpress_no_cache|wordpress_logged_in") {
set $skip_cache 1;
}
location ~ \.php$ {
...
# Enable FastCGI cache
fastcgi_cache_bypass $skip_cache;
fastcgi_no_cache $skip_cache;
fastcgi_cache WORDPRESS;
fastcgi_cache_valid 60m;
add_header X-FastCGI-Cache $upstream_cache_status;
}
}</code></pre>
### Step 3: Restart Nginx
After modifying your configuration, you must restart Nginx to apply the changes:
<pre><code>sudo systemctl restart nginx</code></pre>
### Step 4: Verify Caching
Finally, ensure that FastCGI caching is operational by checking the `X-FastCGI-Cache` response header. You can do this using `curl`:
<pre><code>curl -I https://your-site-url.com</code></pre>
You should see an output like the following if the caching is configured correctly:
<pre><code>HTTP/2 200
...
X-FastCGI-Cache: HIT</code></pre>
or
<pre><code>HTTP/2 200
...
X-FastCGI-Cache: MISS</code></pre>
### Summary
Setting up FastCGI caching in Nginx is a straightforward but powerful technique to alleviate server load, achieve faster response times, and handle higher traffic with ease. By carefully configuring and validating this setup, you'll be able to significantly improve the performance of your WordPress site.
**Note:** FastCGI caching should be tested alongside the rest of your optimizations and should be monitored regularly to ensure it’s delivering the expected performance benefits. Use LoadForge to conduct comprehensive load testing and validate the effectiveness of your caching setup.
## PHP-FPM Configuration
Tweaking PHP-FPM (FastCGI Process Manager) settings is crucial for enhancing the performance of your WordPress site. Proper configuration ensures efficient processing of PHP scripts, minimizes latency, and maximizes server resource utilization. Below, we explore key PHP-FPM settings and provide practical tips for tuning them to achieve optimal performance.
### Recommended Configuration Settings
To start, we need to locate the PHP-FPM configuration file, usually found at `/etc/php/7.x/fpm/pool.d/www.conf` (replace `7.x` with your installed PHP version). Open this file using your favorite text editor.
```sh
sudo nano /etc/php/7.x/fpm/pool.d/www.conf
Key Parameters to Optimize
Here are some important PHP-FPM parameters to consider:
-
pm.max_children: Defines the maximum number of child processes that can be created. This setting directly impacts how many PHP scripts can run concurrently. Calculate an appropriate value based on available server memory to avoid swapping.
pm.max_children = 20
-
pm.start_servers: Determines the number of child processes created at the startup of PHP-FPM. Tune this value for a balanced load at startup.
pm.start_servers = 5
-
pm.min_spare_servers: The minimum number of idle child processes. Maintaining a few idle processes ensures new requests are handled quickly without delay.
pm.min_spare_servers = 2
-
pm.max_spare_servers: The maximum number of idle child processes. Keeping too many idle processes can waste resources.
pm.max_spare_servers = 10
-
pm.max_requests: Limits the number of requests each child process should execute before respawning. This can help mitigate memory leaks by periodically refreshing processes.
pm.max_requests = 500
Example Configuration
Below is an example configuration snippet incorporating the recommended values mentioned above:
[www]
user = www-data
group = www-data
listen = /run/php/php7.x-fpm.sock
listen.owner = www-data
listen.group = www-data
pm = dynamic
pm.max_children = 20
pm.start_servers = 5
pm.min_spare_servers = 2
pm.max_spare_servers = 10
pm.max_requests = 500
Applying and Testing the Configuration
After modifying the PHP-FPM configuration file, restart the PHP-FPM service to apply the changes:
sudo systemctl restart php7.x-fpm
To ensure the new settings are effective, monitor the pm.max_children setting with the following command, which prints real-time updates about PHP-FPM processes:
sudo tail -f /var/log/php7.x-fpm.log
Performance Monitoring
Continuous performance monitoring is important to validate these settings. Analyze your server's performance under typical and peak loads. Adjust the pm.max_children and other settings as needed based on memory usage, CPU load, and request handling efficiency.
Final Thoughts
By carefully tuning PHP-FPM settings, you can significantly enhance the performance of your WordPress site. Each WordPress environment may require unique adjustments based on specific factors such as traffic patterns and server capabilities. Regularly revisit and revise these settings in response to ongoing monitoring and performance testing.
Continue reading this guide to learn more about Nginx optimizations, caching solutions, and other essential techniques to further boost your WordPress site's speed and reliability.
## Static Content Optimization
Optimizing the delivery of static content like images, CSS, and JavaScript is crucial for speeding up the page load times of your WordPress site. Given that a significant portion of the time it takes to load a web page is spent fetching static resources, implementing effective optimization strategies can dramatically improve your site's performance. Below, we outline key methods to optimize static content delivery using Nginx.
### Leverage Browser Caching
Browser caching allows web browsers to store copies of static files locally, reducing the need to download these files again on subsequent visits. This can result in significant reductions in load times for returning visitors.
#### Example Configuration
Add the following directives to your Nginx configuration to enable browser caching for commonly used static content:
<pre><code>
location ~* \.(jpg|jpeg|png|gif|ico|css|js)$ {
expires 30d;
access_log off;
add_header Cache-Control "public, must-revalidate, proxy-revalidate";
}
</code></pre>
### Enable Compression for Static Files
Enabling GZIP compression for your static files can drastically reduce their size, leading to faster transmission times over the network.
#### Example Configuration
Insert the following lines into your Nginx configuration to enable GZIP compression for common content types:
<pre><code>
gzip on;
gzip_types text/css application/javascript image/svg+xml;
gzip_comp_level 5;
</code></pre>
### Use a Content Delivery Network (CDN)
A CDN can reduce latency by serving your site's static content from servers that are geographically closer to your users. This reduced distance translates to faster load times.
#### Recommended Steps
1. Sign up with a CDN provider such as Cloudflare, MaxCDN, or Amazon CloudFront.
2. Configure your WordPress site and Nginx to use the CDN's URLs for static assets.
3. Ensure the CDN is caching your static files properly and periodically check for any cache misses.
### Minify CSS, JavaScript, and HTML
Minifying your CSS, JavaScript, and HTML files involves removing unnecessary characters, such as white spaces and comments, without changing their functionality. This reduces file sizes and improves loading times.
#### Tools for Minification
- [WP-Optimize](https://wordpress.org/plugins/wp-optimize/)
- [Autoptimize](https://wordpress.org/plugins/autoptimize/)
- [W3 Total Cache](https://wordpress.org/plugins/w3-total-cache/)
### Optimize Images
Large image files are often the biggest culprits of slow page loads. Optimizing images involves reducing file sizes without compromising quality.
#### Recommended Plugins
- [Smush](https://wordpress.org/plugins/wp-smushit/)
- [EWWW Image Optimizer](https://wordpress.org/plugins/ewww-image-optimizer/)
### Serve Scaled Images
Always serve images that are sized appropriately for their use on the page. Using oversized images can slow down your site.
#### Example Configuration
You can use Nginx's built-in image scaling feature to resize images automatically:
<pre><code>
location ~* ^/images/ {
proxy_pass http://localhost:3000; # image optimization service
proxy_cache_valid 200 30m;
proxy_cache_key $uri$is_args$args;
}
</code></pre>
### Use HTTP/2
HTTP/2 includes several performance enhancements over HTTP/1.1, such as multiplexing, header compression, and prioritization. Ensure your Nginx server is configured to use HTTP/2.
#### Enabling HTTP/2
Make sure your SSL configuration in Nginx includes HTTP/2:
<pre><code>
server {
listen 443 ssl http2;
server_name example.com;
...
}
</code></pre>
By applying these static content optimization techniques, you can significantly reduce load times and enhance the user experience of your WordPress site. Next, we will delve into GZIP compression, taking a more detailed look into how it can further optimize performance.
## GZIP Compression
In this section, we will discuss how to enable and properly configure GZIP compression in Nginx to reduce the size of transferred files and improve the load times for your WordPress site. GZIP compression is an essential optimization technique that can significantly speed up page loading by reducing the amount of data sent between the server and the clients.
### Why Use GZIP Compression?
GZIP compression works by compressing server responses before sending them to the client's browser. Smaller file sizes mean faster data transfer, reduced bandwidth usage, and improved user experience. Enabling GZIP compression can drastically cut down on the size of HTML, CSS, JavaScript, and other text-based files.
### Enabling GZIP Compression in Nginx
1. **Edit your Nginx configuration file**: You will typically find the configuration file at `/etc/nginx/nginx.conf` or `/etc/nginx/conf.d/default.conf`. Open this file with a text editor. For example:
sudo nano /etc/nginx/nginx.conf
2. **Add GZIP Configuration**: Within your `http` block, add the following directives to enable and configure GZIP compression:
<pre><code>
http {
# Other http configurations...
# Enable GZIP compression
gzip on;
# Compression level (1-9). Higher levels are more CPU intensive but more effective at reducing file size
gzip_comp_level 5;
# Types of files to compress
gzip_types text/plain text/css text/xml application/javascript application/json application/xml+rss application/xhtml+xml text/javascript;
# Enable GZIP for proxied requests
gzip_proxied any;
# Minimum file size in bytes (default is 0) to compress. Files smaller than this will not be compressed.
gzip_min_length 256;
# Disable GZIP for old browsers known to have issues with it
gzip_disable "msie6";
# Add a Vary: Accept-Encoding header
gzip_vary on;
}
</code></pre>
These settings will enable GZIP compression for most common text-based file types and ensure that only files larger than 256 bytes are compressed.
3. **Test and Reload Nginx Configuration**: After making changes to the configuration file, you need to test the configuration and reload Nginx.
sudo nginx -t
sudo systemctl reload nginx
### Verifying GZIP Compression
To confirm GZIP compression is working, you can use various tools such as browser developer tools, online GZIP compression checkers, or command line utilities like `curl`. Here is an example using `curl`:
curl -H "Accept-Encoding: gzip" -I http://yourdomain.com
Look for the header `Content-Encoding: gzip` in the response, indicating that GZIP compression is active.
### Best Practices and Performance Considerations
- **Compression Level**: While setting the `gzip_comp_level` to a higher number will result in better compression, it also increases CPU usage. For most sites, a value between 4-6 is a good balance.
- **File Types**: Make sure you are only compressing appropriate file types. Images and other already compressed files (e.g., `.jpg`, `.png`, `.mp4`) should not be compressed by GZIP.
- **Compatibility**: Ensure that GZIP compression is not applied to clients that do not support it using the `gzip_disable` directive.
By enabling and configuring GZIP compression in Nginx, you can significantly enhance the performance of your WordPress site, leading to faster load times and a better user experience. Continue to the next section to learn about optimizing your database for even greater performance gains.
## Database Optimization Tips
Optimizing your MySQL or MariaDB database is crucial for ensuring that your WordPress site performs efficiently and remains stable under load. Here, we will explore general tips and best practices to optimize your database and mitigate potential performance bottlenecks.
### 1. Use a Solid InnoDB Configuration
InnoDB is the default storage engine for MySQL databases and is highly recommended for WordPress. It offers robust performance features and data integrity. Ensure `innodb_buffer_pool_size` is appropriately set to allocate sufficient memory for handling the database cache.
<pre><code>
[mysqld]
# Set this to 70-80% of your system's total RAM
innodb_buffer_pool_size = 2G
innodb_log_file_size = 256M
innodb_file_per_table = 1
innodb_flush_log_at_trx_commit = 2
</code></pre>
### 2. Optimize Your Database Regularly
WordPress databases can accumulate overhead over time, resulting in performance degradation. Use the `OPTIMIZE TABLE` command or plugins like WP-Optimize to defragment your database tables.
<pre><code>
OPTIMIZE TABLE wp_posts;
OPTIMIZE TABLE wp_postmeta;
OPTIMIZE TABLE wp_comments;
OPTIMIZE TABLE wp_commentmeta;
OPTIMIZE TABLE wp_options;
OPTIMIZE TABLE wp_users;
OPTIMIZE TABLE wp_usermeta;
OPTIMIZE TABLE wp_terms;
OPTIMIZE TABLE wp_term_taxonomy;
OPTIMIZE TABLE wp_term_relationships;
</code></pre>
### 3. Index Optimization
Proper indexing can significantly speed up database queries. Ensure that commonly queried columns are indexed:
<pre><code>
ALTER TABLE wp_posts ADD INDEX (post_date);
ALTER TABLE wp_posts ADD INDEX (post_status);
ALTER TABLE wp_postmeta ADD INDEX (meta_key(191));
ALTER TABLE wp_comments ADD INDEX (comment_approved);
ALTER TABLE wp_terms ADD INDEX (slug(191));
</code></pre>
### 4. Query Caching
Enable query caching to store the result of frequent queries in memory, reducing the load on the database server.
<pre><code>
[mysqld]
query_cache_type = 1
query_cache_size = 64M
</code></pre>
### 5. Cleaning Up Autoloaded Data
The `wp_options` table can grow rapidly due to autoloaded options. Regularly audit and clean up unnecessary autoloaded data using SQL queries or plugins.
<pre><code>
SELECT COUNT(*) FROM wp_options WHERE autoload='yes';
# Identify large autoloaded options and remove or reduce them
SELECT option_name, LENGTH(option_value) AS option_size FROM wp_options WHERE autoload='yes' ORDER BY option_size DESC LIMIT 20;
</code></pre>
### 6. Limit Post Revisions
WordPress stores every revision of your posts, which can bloat your database. Limit the number of revisions or disable them entirely by adding the following to your `wp-config.php` file:
<pre><code>
define( 'WP_POST_REVISIONS', 5 ); // Limit to 5 revisions
// Or disable completely
define( 'WP_POST_REVISIONS', false );
</code></pre>
### 7. Use a Database Performance Plugin
Leverage plugins like Query Monitor or Debug Bar to analyze and identify problematic queries that may be slowing down your site.
### 8. Schedule Regular Backups
Regularly back up your database to prevent data loss and test the backups to ensure their integrity. Use plugins like UpdraftPlus or WP-DB-Backup.
By following these database optimization tips, you can significantly improve the speed and stability of your WordPress site. Regular maintenance and monitoring are key to sustaining optimal performance.
## Security Measures
Securing your WordPress site is paramount, not only to protect your content and user data but also to maintain performance and minimize downtime caused by attacks. Below are some important security tweaks to fine-tune your Nginx configuration to fend off common vulnerabilities while preserving performance.
### 1. Restrict Access to Sensitive Files
Some files and directories within a WordPress installation should not be accessible via the web. Use the following Nginx directives to block access:
<pre><code>
# Block access to wp-config.php
location ~* /wp-config.php {
deny all;
}
# Block access to xmlrpc.php
location = /xmlrpc.php {
deny all;
}
# Deny access to .htaccess or any hidden file starting with a dot
location ~ /\. {
deny all;
}
</code></pre>
### 2. Disable Directory Listing
Prevent directory listing to avoid exposing potentially sensitive directory contents:
<pre><code>
# Disable directory listing
location / {
autoindex off;
}
</code></pre>
### 3. Limit Request Methods
Restrict the HTTP methods that your server will respond to, allowing only the methods necessary for WordPress operation:
<pre><code>
# Allow only GET, POST, HEAD on WordPress instance
location / {
if ($request_method !~ ^(GET|POST|HEAD)$ ) {
return 444;
}
}
</code></pre>
### 4. Rate Limiting
Implement rate limiting to minimize the risk of brute force attacks and denial of service attacks, particularly targeting the login endpoint:
<pre><code>
# Define a rate limit zone
limit_req_zone $binary_remote_addr zone=one:10m rate=1r/s;
# Apply rate limit to WordPress login
location = /wp-login.php {
limit_req zone=one burst=5 nodelay;
include snippets/fastcgi-php.conf;
fastcgi_pass unix:/var/run/php/php7.4-fpm.sock;
}
</code></pre>
### 5. Set Up Security Headers
Introduce security headers to harden your site against cross-site scripting (XSS), clickjacking, and other common attacks:
<pre><code>
# Add security headers
add_header X-Frame-Options "SAMEORIGIN" always;
add_header X-XSS-Protection "1; mode=block" always;
add_header X-Content-Type-Options "nosniff" always;
add_header Referrer-Policy "no-referrer-when-downgrade" always;
add_header Content-Security-Policy "default-src 'self'; script-src 'self' 'unsafe-inline' 'unsafe-eval'; object-src 'none';" always;
</code></pre>
### 6. Prevent PHP Execution in Uploads Directory
To mitigate the risk of uploaded malicious files, disable PHP execution in the `wp-content/uploads` directory:
<pre><code>
# Prevent PHP execution in uploads directory
location ~* ^/wp-content/uploads/.*\.php$ {
deny all;
}
</code></pre>
### 7. Use HTTPS
Ensure that your site runs over HTTPS to encrypt data between the server and the client. Redirect all HTTP traffic to HTTPS:
<pre><code>
# Redirect HTTP to HTTPS
server {
listen 80;
server_name yourdomain.com www.yourdomain.com;
return 301 https://$host$request_uri;
}
</code></pre>
### Conclusion on Security Measures
Implementing these security measures enhances the protection of your WordPress site against common threats while ensuring smooth performance. Regularly review and update your Nginx configurations as new vulnerabilities and best practices emerge. Continue monitoring your site's security to maintain a robust defense.
By now, you should have a more secure WordPress site running on Nginx, but securing a site is an ongoing process. Combine these configurations with other sections of this guide to optimize and maintain your site's performance and security continuously.
## Monitoring and Load Testing
Effective optimization of an Nginx-powered WordPress site requires continuous monitoring and rigorous load testing to ensure that the changes yield the desired performance improvements. This section will guide you on how to monitor your site's performance and conduct load testing using LoadForge.
### Monitoring Performance
Monitoring your WordPress site's performance provides critical insights into how your server handles various loads and identifies potential bottlenecks or areas for improvement. Here are some tools and techniques you can use:
1. **Server Monitoring Tools**:
- **Grafana with Prometheus**: Visualize metrics in real-time to track CPU usage, memory consumption, and more.
- **New Relic**: Offers deep insights into application performance, including database queries and PHP processing.
2. **Log Analysis**:
- **Nginx Access Logs**: Capture request logs to identify slow requests and high-traffic URLs.
- **Nginx Error Logs**: Monitor for backend issues that could affect site performance.
3. **Real User Monitoring (RUM)**:
- Tools like Google Analytics or user-centric tools such as Pingdom provide insights into real user experiences, including load times and bounce rates.
4. **WordPress Plugin Insights**:
- **Query Monitor**: A plugin that offers detailed information about database queries, PHP errors, hooks, and other debug information.
- **WP Performance Profiler**: Analyze which plugins or themes might be slowing down your WordPress site.
### Conducting Load Testing with LoadForge
Load testing helps simulate visitor traffic on your WordPress site, enabling you to evaluate how well your server can handle peak loads and ensure that your optimizations are effective.
1. **Setting Up LoadForge**:
- **Sign up** for an account at [LoadForge](https://loadforge.com) if you don't have one already.
- **Create a new test**: Navigate to your LoadForge dashboard and click on the "Create Test" button.
- **Define Test Parameters**:
- **Target URL**: Enter your WordPress site's URL.
- **Users or Connections**: Define the number of virtual users or concurrent connections you want to simulate.
- **Ramping Pattern**: Choose how users should scale over time, e.g., gradually increase users over a set period.
2. **Running the Test**:
- Start the test from the LoadForge dashboard and monitor the metrics in real-time.
- Track metrics such as response times, error rates, and throughput.
3. **Analyzing Test Results**:
- **Response Times**: Check for spikes and ensure average response times are within acceptable limits.
- **Error Rates**: Identify any HTTP errors like 500 (Internal Server Error) that indicate server-side problems.
- **Resource Utilization**: Use server monitoring tools in conjunction to check CPU, RAM, and I/O usage during the test.
4. **Making Adjustments**:
- If the results indicate performance issues, revisit your Nginx and PHP configurations and adjust settings based on the bottlenecks identified.
- Run subsequent tests until the desired performance is achieved.
### Example: Sample LoadForge Configuration
Here's a sample configuration to simulate 1000 users ramping up over 10 minutes:
<pre><code>{
"name": "WordPress Load Test",
"description": "Load testing my WordPress site",
"duration": "10m",
"rampUpUsersPerInterval": 100,
"interval": "1m",
"maxUsers": 1000,
"url": "https://yourwordpresssite.com"
}
</code></pre>
### Conclusion
Monitoring and load testing are essential components in your optimization toolkit. By actively using these strategies, you can ensure that your WordPress site remains highly performant under varying loads. Always integrate performance insights with continuous improvement practices to maintain an optimal experience for your users.
---
In the next section, we will wrap up the key points covered in this guide and discuss the importance of continual performance tuning and monitoring.
## Conclusion
Optimizing your Nginx configuration for faster WordPress sites is crucial for delivering a seamless user experience, improving SEO rankings, and reducing server load. In this guide, we have walked you through several key optimizations that can have a significant impact on your site's performance.
### Summary of Key Points
1. **Nginx Configuration**: We explored various directives and best practices to streamline how Nginx handles requests, emphasizing efficient request processing and reduced server load.
2. **Caching with FastCGI**: FastCGI caching was configured to minimize the load on PHP and the database by caching dynamic content.
3. **PHP-FPM Configuration**: Tweaking PHP-FPM settings allowed us to enhance PHP script execution, providing a smoother experience for WordPress sites.
4. **Static Content Optimization**: Strategies for delivering static content such as images, CSS, and JavaScript quickly, leveraging browser caching and content delivery networks (CDNs).
5. **GZIP Compression**: Enabling GZIP compression to reduce the file sizes of transferred data, significantly speeding up page load times.
6. **Database Optimization Tips**: Provided general tips for optimizing MySQL or MariaDB databases, ensuring your site remains fast and responsive.
7. **Security Measures**: Adjusted Nginx settings to protect your WordPress site from common vulnerabilities without compromising performance.
8. **Monitoring and Load Testing**: The importance of monitoring performance and conducting load testing using LoadForge to ensure your optimizations are effective was underscored.
### Continuous Monitoring and Optimization
Optimizations are not a one-time effort but an ongoing process. Here are some recommended next steps:
- **Regular Performance Monitoring**: Continuously monitor your site's performance metrics using tools like New Relic, GTmetrix, or Google's PageSpeed Insights. Identify performance bottlenecks and address them promptly.
- **Frequent Load Testing**: Conduct regular load testing with [LoadForge](https://loadforge.com) to ensure your website can handle traffic spikes. This helps in identifying weak points before they affect your users.
- **Database Maintenance**: Periodically perform database maintenance tasks such as optimizing tables, checking for slow queries, and aligning your schema with the best practices.
- **Stay Updated**: Keep your Nginx, PHP-FPM, and WordPress installations updated. Updates may include performance improvements and security patches that can help maintain high performance and security.
### Final Thoughts
By following this guide, you've taken significant steps to optimize your WordPress site's performance. The benefits of a fast and reliable website extend beyond user satisfaction, influencing SEO rankings and overall business success. However, the web environment is dynamic, necessitating continuous monitoring and adjustment of your configurations. Utilize monitoring tools and LoadForge load testing to maintain peak performance, and stay informed about best practices and updates within the Nginx and WordPress ecosystems.
Embrace these optimizations as part of your regular maintenance routine to ensure your WordPress site remains fast, secure, and ready to handle even the most demanding traffic.