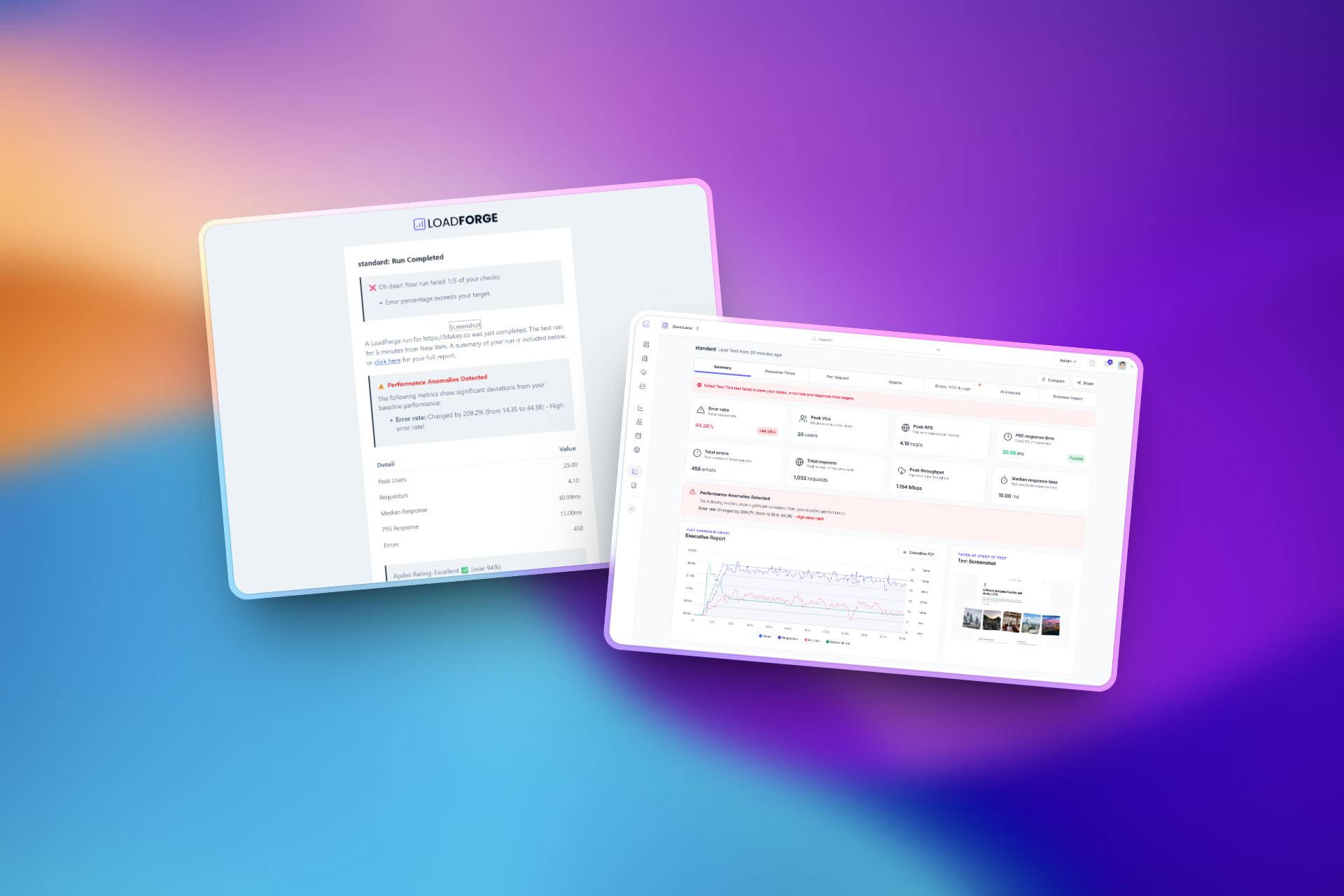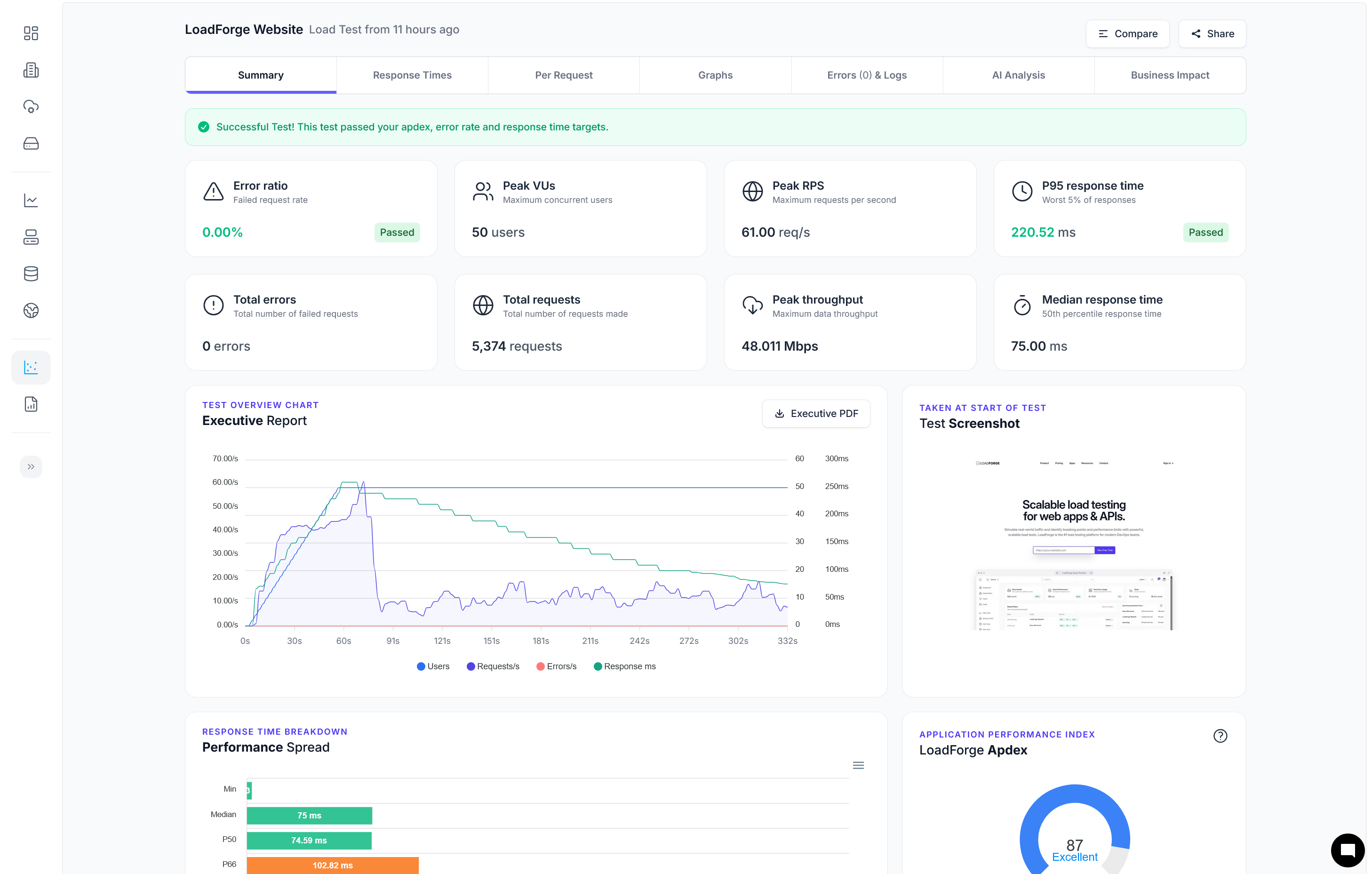Introduction
In today's fast-paced digital environment, the speed and performance of a website are not just beneficial—they are critical. A swift and efficient site enhances user experience, bolsters search engine rankings, and improves conversion rates. For developers, ensuring that a website operates smoothly and rapidly is a pivotal responsibility that can significantly impact the success of an online presence.
However, achieving optimal website performance is not solely about having good infrastructure. It also encompasses continuous monitoring, testing, and refining based on thorough analysis. This is where Chrome extensions come into play as vital tools for developers. These extensions seamlessly integrate into daily workflows, providing insights and actionable data directly within the browser where development happens.
Why Focus on Website Speed?
Website speed directly influences user engagement, retention, and conversion. From a user's perspective, pages that load quickly provide a better user experience, which in turn:
- Reduces bounce rates.
- Increases time spent on the site.
- Improves overall satisfaction.
From a technical standpoint, website speed is crucial for:
- SEO Performance: Search engines like Google prioritize faster websites in their ranking algorithms.
- Resource Optimization: Efficient resource loading and execution can significantly reduce server loads and hosting costs.
Why Use Chrome Extensions?
Chrome extensions are an exemplary choice for developers aiming to enhance website performance due to their:
- Integration and Accessibility: Extensions operate within the Chrome browser, providing immediate access to performance metrics and insights without needing additional software.
- Comprehensiveness: Many Chrome extensions offer a wide range of testing and analytical capabilities, from page speed analysis to detailed performance audits.
- Ease of Use: Most extensions are designed to be user-friendly, making it easy for developers of all skill levels to implement and benefit from their features.
In this guide, we will explore several Chrome extensions that are instrumental in diagnosing performance issues and optimizing the speed of a website. By incorporating these tools into your development process, you can make informed decisions and implement practices that lead to a noticeably faster and more robust website.
Lighthouse
Lighthouse is an open-source, automated tool developed by Google to help web developers improve the quality of their web pages. It provides audits for performance, accessibility, progressive web apps (PWA), SEO, and more. Integrated into Google Chrome DevTools, Lighthouse serves as an indispensable tool that runs a series of tests against a page, and then it generates a report on how well the page did. From here, you can use the failing tests as indicators of what you can do to enhance your app's performance, accessibility, and user experience.
How to Use Lighthouse
To start using Lighthouse, follow these steps:
- Open Google Chrome: Ensure that you have the most recent version of Chrome installed on your computer.
- Open Developer Tools: You can do this by right-clicking on any web page and selecting
Inspect or by pressing Ctrl+Shift+I (or Cmd+Option+I on Mac).
- Navigate to the Lighthouse Tab: You will find this at the top row in the Developer Tools window alongside other tabs like Elements, Console, Sources, etc.
- Configure Your Test: Before running, configure the test settings according to what you want to analyze. Choose the categories such as Performance, Accessibility, Best Practices, SEO, and PWA. You can also decide to simulate on a mobile or desktop device.
- Run Lighthouse: Click on "Generate report". Lighthouse will now audit the page, which might take a few seconds to complete.
- Review the Report: The report provides an overall score (out of 100) for each category. Clicking on each category reveals detailed audit results and recommendations for improvement.
Interpreting the Results
Once the audit is complete, Lighthouse provides a wealth of information:
- Performance metrics: This includes First Contentful Paint (FCP), Speed Index, Time to Interactive, and more. Each metric gives insight into different aspects of your site's load performance.
- Opportunities and Diagnostics: These provide practical suggestions on how to improve page load times, such as optimizing images or eliminating render-blocking resources.
- Passed audits: It's also helpful to see what your site is doing right.
Implementing Suggested Improvements
To maximize the benefits from the Lighthouse report, you should:
- Tackle Low-Hanging Fruit First: Start with improvements that require minimal effort but could potentially have a significant impact, such as image compression or leveraging browser caching.
- Plan for Long-term Improvements: Some suggestions might require more substantial changes, such as overhauling your site's file minification process or adjusting how resources are served.
- Monitor Changes: Use Lighthouse regularly to track how your changes have impacted performance and other areas. Consistent monitoring can help you understand if you're moving in the right direction.
Summary
Lighthouse is a versatile tool that not only points out the inefficiencies of a website but provides concrete steps on how to improve them. Whether you're a hardcore developer or a casual web admin, integrating Lighthouse into your development process can dramatically enhance the quality and performance of your site.
By regularly auditing your website with Lighthouse, you can ensure that your site adheres to the latest web standards and is optimized for speed and user experience. This proactive approach to web development will make your site stand out in an increasingly competitive digital landscape.
PageSpeed Insights
Google's PageSpeed Insights is an invaluable tool for web developers aiming to enhance the performance of their websites. Integrated directly into Chrome DevTools, this extension offers a high-resolution lens for assessing how quickly a page loads and provides actionable guidance on how to optimize website speed effectively.
Integrating PageSpeed Insights with Chrome DevTools
To begin utilizing PageSpeed Insights, you first need to incorporate it into your Chrome DevTools setup:
- Open Google Chrome.
- Navigate to the Chrome Web Store and search for "PageSpeed Insights."
- Click “Add to Chrome” on the PageSpeed Insights extension page to install it.
- Once installed, open your Chrome DevTools by either right-clicking on any page element and selecting ‘Inspect’ or by pressing
Ctrl+Shift+I (or Cmd+Option+I on Mac).
- In DevTools, you'll find PageSpeed Insights included as a new tab labeled "Performance."
Analyzing Website Performance
After setting up, analyzing a web page is straightforward:
- Go to the "Performance" tab in Chrome DevTools.
- Enter the URL you want to examine and press ‘Analyze’. This process may take a few seconds to complete.
- Upon completion, PageSpeed Insights will display a score between 0 to 100 - a higher score indicates better performance.
- Below the score, detailed recommendations for improving your site's load time are displayed. These are divided into various categories like "Opportunities" and "Diagnostics."
Understanding Recommendations
PageSpeed Insights breaks down its recommendations into digestible chunks, allowing developers to prioritize the most impactful changes:
-
Opportunities: Provides suggestions that could help decrease page load time if implemented. For example:
- Eliminate render-blocking resources
- Defer unused CSS
- Compress images
-
Diagnostics: Offers more insights into the configuration of a website and how it affects performance, such as ineffective use of caching or unnecessary JavaScript execution.
Leveraging Benchmarks and Performance Metrics
The tool doesn't just provide suggestions; it also compares your page against industry benchmarks. In the "Audit" section, various metrics are displayed, such as:
- Time to Interactive (TTI): The time it takes for a page to become fully interactive.
- Speed Index: How quickly content is visibly populated.
- First Contentful Paint (FCP): The time at which the first text or image is painted.
Practical Example
For instance, after analyzing a sample page, you might receive a recommendation like this:
Opportunity: Serve images in next-gen formats.
Estimated Savings: 4.2 s
Implementing this could significantly decrease loading times by ensuring images are both smaller and faster to decode.
Conclusion
PageSpeed Insights, when fully integrated within Chrome DevTools, provides a robust framework for diagnosing performance issues and implementing speed enhancements on your website. Its direct feedback and clear metrics not only pinpoint inefficiencies but also guide developers toward the most effective solutions—making it an essential tool for anyone serious about optimizing web performance.
WebPageTest
WebPageTest is a remarkably effective Chrome extension tailored specifically for web developers aiming to enhance website performance. It allows users to perform comprehensive speed tests from multiple global locations using real browsers and authentic consumer connection speeds. This setup is vital as it simulates user interaction within different environments, providing more accurate results compared to synthetic tests.
Key Features of WebPageTest
- Multiple Test Locations: Choose from a variety of global testing locations to understand how your site performs worldwide.
- Real Browser Testing: Tests are run on actual browsers, mirroring real-world browsing conditions.
- Advanced Configuration Options: Customize test settings for connection speed, device type, and more to match your user demographic.
- Rich Data Visualizations: Obtain detailed charts and graphs to visualize timing breakdowns, allowing for quicker troubleshooting of performance bottlenecks.
Conducting a Speed Test
To initiate a web speed test using WebPageTest, follow these simplified steps:
- Install the Extension: Add WebPageTest to your Chrome browser from the Chrome Web Store.
- Open WebPageTest: Navigate to the extension and input the URL of the website you wish to test.
- Select Test Settings:
- Choose the browser type.
- Select the test location.
- Define the connection type.
- Run the Test: Start the test and wait for it to complete, which might take a few minutes depending on the complexity of the website.
- Analyze the Results: Review the generated report, focusing on key metrics such as First Byte Time, Start Render, Visually Complete, and Time to Interactive.
Interpreting Results
When you receive the results from WebPageTest, they will typically include:
- Waterfall View: Shows how each resource loads over time and helps identify slow-loading elements.
- Performance Grade: Rates the website on various aspects like compressing images, caching, and more.
- Detailed Metrics: Provides timings such as Time to First Byte (TTFB), First Contentful Paint (FCP), and Total Load Time.
Actionable Insights
WebPageTest not only points out deficiencies but also offers actionable insights that can be crucial for optimizing web performance:
- Optimization Suggestions: After analyzing your web page, specific suggestions for improvements are provided. These might involve enabling compression, minifying CSS/JS, leveraging browser caching, and more.
- Comparison Feature: Compare different test runs to see the impact of changes you've made.
Utilizing WebPageTest provides an in-depth perspective on your website's performance from a global viewpoint. This transparency into load times and potential bottlenecks allows for targeted optimization efforts, ultimately leading to faster, more efficient websites. Combining this tool with others like Lighthouse and PageSpeed Insights can provide a well-rounded approach to enhancing your website’s speed and delivering an optimal user experience.
YSlow
YSlow is a notable Chrome extension designed to assess website performance, identifying why web pages might be lagging. Born from Yahoo!'s expertise in developing high-performance websites, YSlow employs a set of 23 rules that benchmark page performance, offering actionable insights into areas that need optimization.
Getting Started with YSlow
To begin using YSlow, you first need to install it as an extension in your Chrome browser. Once installed, accessing its features is straightforward:
- Open Chrome's Developer Tools on the web page you want to analyze.
- Navigate to the YSlow tab.
- Click "Run Test" to begin the analysis.
YSlow will perform the assessment and subsequently provide a detailed report. This report not only scores your website based on Yahoo!'s performance rules but also categorizes these rules into different sections such as content, cookie use, CSS & JavaScript management, and server configuration.
Understanding YSlow’s Performance Grades
Each report in YSlow categorizes the analysis results into easy-to-understand grades from A to F, where A represents the best performance. These grades are based on key performance metrics such as:
- Page Weight: Measures the total size of the page inclusive of all elements.
- HTTP Requests: Counts the number of HTTP requests made by your page, more requests often lead to slower pages.
Using YSlow to Identify Bottlenecks
YSlow provides clear guidelines and suggestions to resolve the performance bottlenecks that it identifies. Here are the main areas it analyzes:
- Content Delivery: Optimal delivery strategies like CDN usage and minimizing DNS lookups.
- Content Size: Reducing file sizes with techniques such as minifying JavaScript and CSS, and compressing images.
- Page Requests: Decreasing the number of overall HTTP requests through resource merging and the use of sprites.
Utilizing Recommendations for Improvement
YSlow's recommendations center on an actionable checklist:
- Minify JavaScript and CSS files.
- Use a content delivery network (CDN).
- Add expires headers to reduce the load of returning visitors.
- Avoid empty src or href in your tags.
Each recommendation is delivered with details explaining the expected impact, making it easy for the developer to decide what actions to prioritize for the best improvements in performance.
Beyond the Basics
While YSlow provides comprehensive insights, it's often advantageous to combine it with other performance testing tools for deeper analysis. For instance, integrating insights from PageSpeed, WebPageTest, and LoadForge can provide a more rounded-sm view of a site's performance challenges and successes.
YSlow offers a practical, rule-based approach to diagnose slow loading issues and guides the implementation of best practices. Constant monitoring and iterative testing using YSlow can facilitate sustained improvements, ensuring that your website remains fast and efficient, thereby enhancing the overall user experience.
Load Testing with LoadForge
Load testing is a critical part of ensuring that your website can handle high levels of traffic and maintain optimal performance under stress. LoadForge is a sophisticated yet user-friendly tool that allows developers to simulate traffic on a website to analyze how changes in code or infrastructure affect its performance. This section will guide you on how to effectively use LoadForge to conduct load tests and interpret the results to enhance your website's speed.
Setting up Your First Test
Setting up a load test in LoadForge is straightforward. Here’s a step-by-step approach:
-
Create an Account and Login: First, sign up for LoadForge and log in to your dashboard.
-
Create a New Test:
- Navigate to the 'Tests' tab and click 'Create'.
- Enter the basic details for your test including its name and the type of test you want to run.
-
Define the Load:
- Specify the number of users (simulated traffic) and the duration for which the test will run.
- Choose the rate at which new users will be added during the test.
-
Script Your Test:
- LoadForge allows you to script interactions using simple Python code to mimic real user behavior on your site.
- Below is an example of a basic script which requests the homepage of a website:
from locust import HttpUser, between, task
class QuickstartUser(HttpUser):
wait_time = between(1, 5)
@task
def index_page(self):
self.client.get("/")
-
Run the Test:
- Once your test is configured and your script is ready, run the test by clicking 'Start Test'.
- Monitor the test execution through the LoadForge dashboard where you can see real-time data about the test performance.
Interpreting Results
After running your test, LoadForge provides you with detailed results that will help you understand the performance characteristics of your site. Here’s how to interpret key indicators:
- Response Times: Provides insights on the slowest, fastest, and average response times for your requests. Essentially, this reveals the user experience your site delivers under various load conditions.
- Request Rate: Shows the number of requests per second your site can handle, which is useful for understanding the scalability of your application.
- Failure Rate: Indicates the percentage of requests that failed during the test. High failure rates may be a sign of server overload or functional issues with your website.
- Resource Utilization: Review CPU, memory, and network resources used during the test. This helps identify bottlenecks in resource usage that could be optimized.
Utilize Feedback for Optimization
The true power of load testing comes from continuously using the data to make targeted improvements to your site. Analyze the test results to pinpoint performance bottlenecks and address them through code optimizations or infrastructure upgrades. Then, rerun the test to compare results and evaluate the effectiveness of your changes.
Incorporating LoadForge into your regular development lifecycle will help ensure that performance remains a priority, and your site can handle real-world conditions gracefully. Remember, high-performing sites lead to better user experience, improved SEO rankings, and higher satisfaction, which ultimately contributes to the success of your web presence.
Conclusion
Throughout this guide, we have explored a variety of Chrome extensions that are instrumental for developers aiming to enhance the performance and speed of their websites. Tools like Lighthouse, PageSpeed Insights, WebPageTest, YSlow, and LoadForge provide unique insights and actionable data that are crucial for diagnosing performance issues and optimizing web pages.
Key Takeaways:
- Comprehensive Audits: Utilize Lighthouse to conduct thorough audits that cover performance, accessibility, and SEO, ensuring your website meets modern web standards.
- In-depth Analysis: Leverage PageSpeed Insights to uncover specific, real-time opportunities for enhancing your website's loading times and user experience.
- Global Testing: Use WebPageTest for testing from different geographic locations, which can offer eye-opening perspectives on user experiences across the globe.
- Performance Rules: Apply the principles provided by YSlow to evaluate why pages are loading slowly and what can be done to address these issues based on proven practices.
- Load Testing: Simulate high traffic scenarios on your website with LoadForge to understand and improve how your site behaves under stress, ensuring consistent performance during peak usage times.
Routine for Performance Optimization:
- Weekly Audits: Schedule weekly runs with Lighthouse and PageSpeed Insights to catch and resolve issues as they develop.
- Monthly Global Tests: Run tests using WebPageTest once a month to check performance from various locations and ensure a seamless global user experience.
- Quarterly Load Testing: Employ LoadForge quarterly to simulate increased loads, particularly before expected high-traffic events (e.g., product launches, sales).
- Ongoing Observation: Continuously monitor with YSlow after deploying new features or significant changes in content to gauge their impact on performance.
By integrating these tools into your regular development workflow, you can maintain a continually optimized, speedy, and robust website. Remember, the journey of website optimization is ongoing. The digital context evolves, and so should your approach to site performance.
Finally, always keep your extensions updated and stay informed on the latest releases and features, as improvements and new functionalities can significantly enhance your optimization efforts. Through diligent application of these tools and habitual monitoring and testing, you can ensure that your site remains swift, efficient, and ahead of the competition.