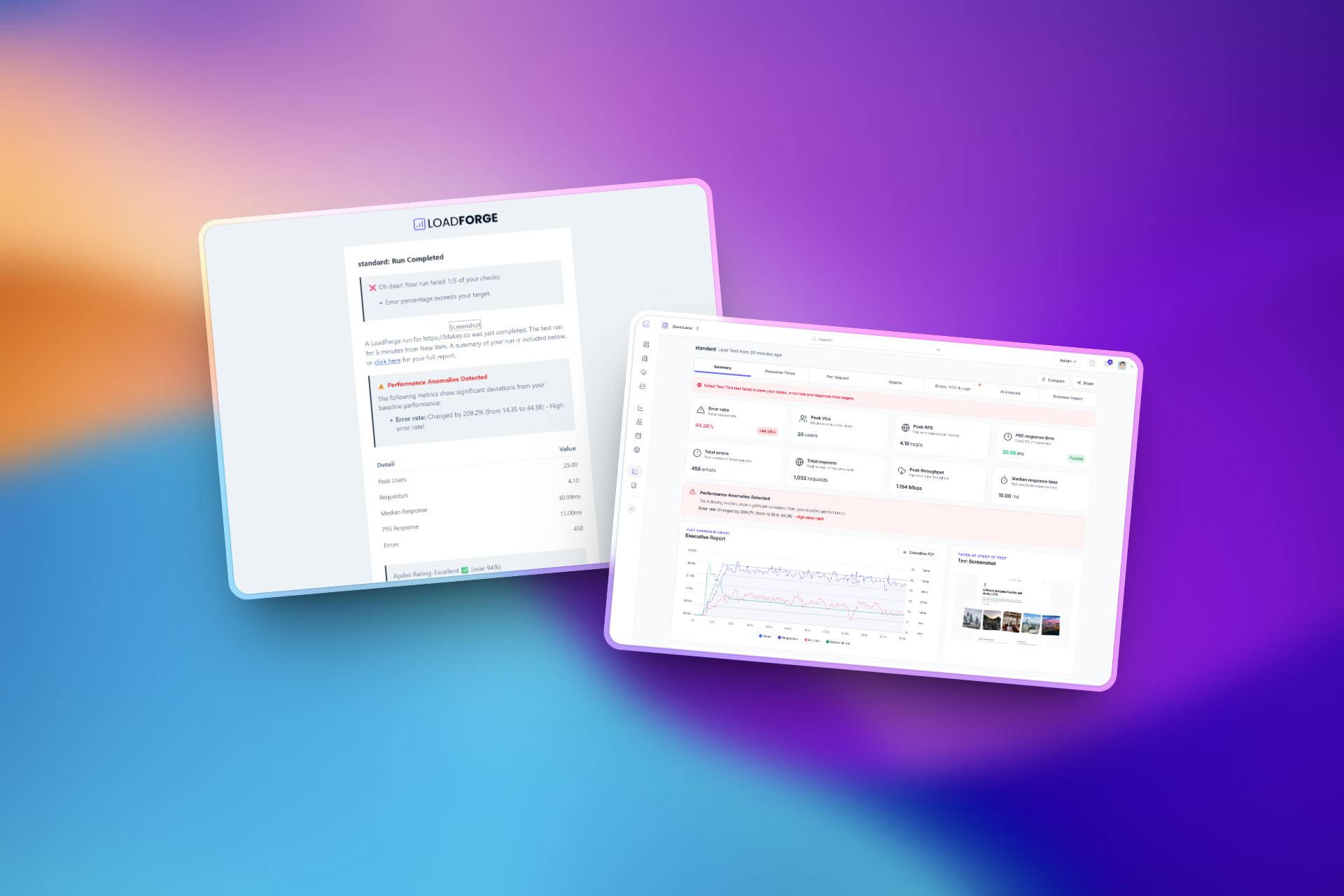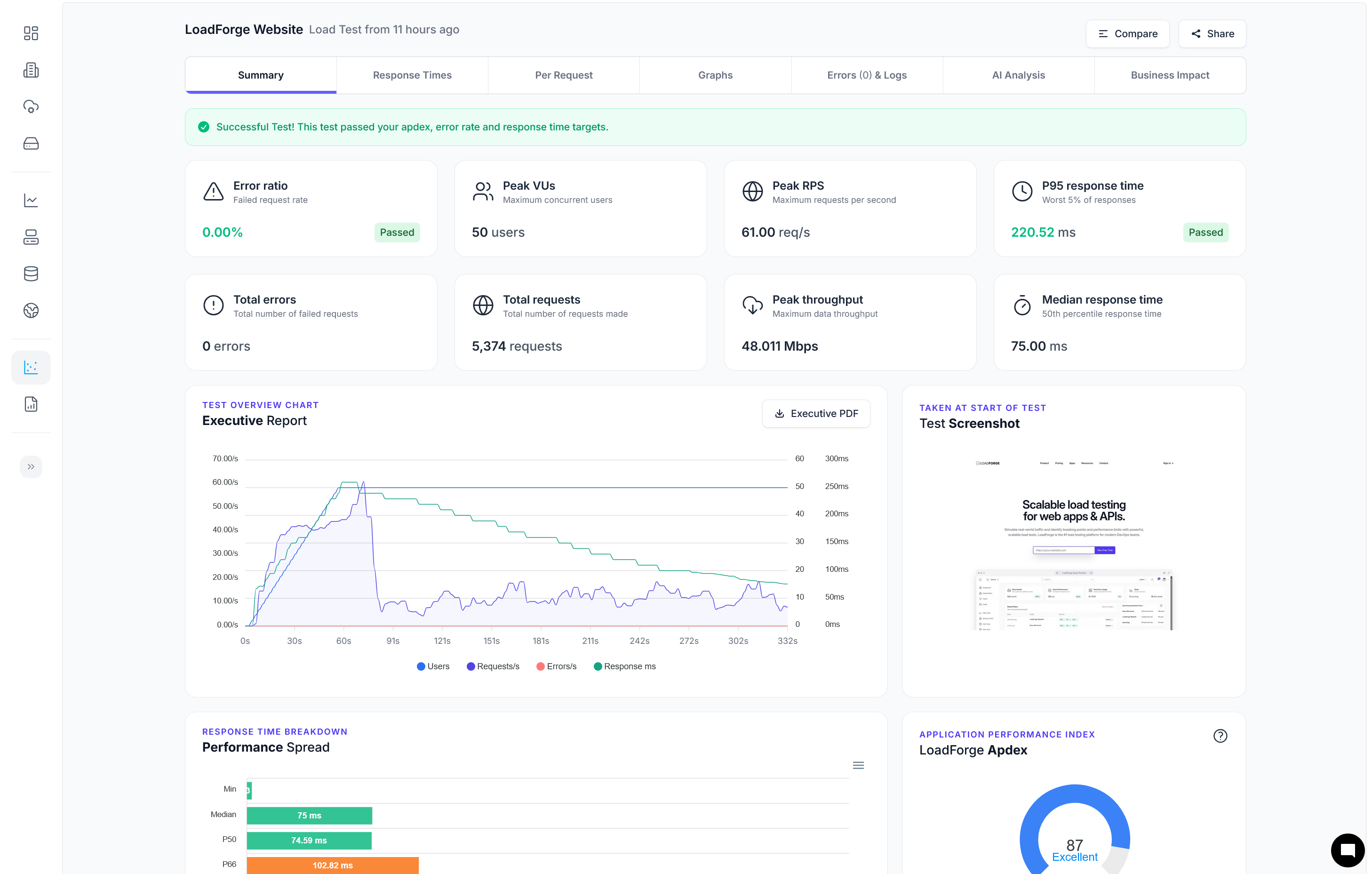Introduction
In today's digital landscape, ensuring secure and encrypted communication between your website and its users is paramount. One of the most efficient ways to achieve this is by using HTTPS, which relies on SSL/TLS certificates. Managing these certificates manually, however, can be time-consuming and prone to error. This is where Caddy shines.
Caddy is a modern web server known for its simplicity, flexibility, and performance. One of its standout features is its native integration with Let's Encrypt, a free, automated, and open certificate authority. This integration allows Caddy to automatically manage SSL certificates for your website, taking the complexity out of HTTPS setup and maintenance.
Key Benefits of Caddy
-
Automatic HTTPS: Caddy automates the process of obtaining and renewing SSL certificates through Let's Encrypt. This means less manual intervention and more focus on other critical aspects of your project.
-
User-Friendly Configuration: Unlike traditional web servers that rely heavily on detailed and sometimes convoluted configuration files, Caddy uses a simple and human-readable configuration file called Caddyfile. This makes it easier for developers to set up and manage web services.
-
Cross-Platform Compatibility: Caddy runs on multiple operating systems, including Linux, macOS, and Windows, making it a versatile choice for various deployment environments.
-
Built-In Features: Caddy comes with a rich set of features like HTTP/2, static file serving, reverse proxying, URL rewrites, and more. This minimizes the need for additional modules and simplifies the stack.
Why Choose Caddy for Let's Encrypt Integration?
Let's Encrypt has democratized web security by providing free SSL certificates. However, the process of certificate issuance, renewal, and installation can be complex. Here’s how Caddy simplifies this:
-
Zero-Configuration HTTPS: With Caddy, simply specifying your domain in the Caddyfile triggers automatic HTTPS with Let's Encrypt. There’s no need to deal with the cumbersome details of SSL setup.
-
Automatic Renewal: Caddy automatically renews your certificates before they expire. This means you can keep your website secure without having to track or manually update SSL certificates.
-
Ease of Use: The Caddyfile format is straightforward. For example, to set up a simple HTTPS server, your Caddyfile might look like this:
example.com
root * /var/www/html
file_server
This single Caddyfile entry handles getting and renewing the SSL certificate, serving files from the specified directory, and operating over HTTPS.
Conclusion
In summary, Caddy is an excellent choice for modern web services that require secure communication through HTTPS. Its seamless integration with Let's Encrypt for SSL certificate management stands out, making it a hassle-free solution for developers and system administrators alike. Throughout this guide, we will walk you through the steps required to get Caddy up and running, so you can take full advantage of its powerful features.
Prerequisites
Before diving into the configuration of the Caddyfile for Let's Encrypt integration, it's crucial to ensure that you have the necessary tools, software versions, and basic skills required for a successful setup. Below is a comprehensive list of prerequisites to help you prepare:
Tools and Software
-
Operating System:
- Caddy can be installed on various platforms including Linux, macOS, and Windows. It's important to know the OS you’ll be working on. This guide includes instructions for all three major operating systems.
-
Caddy:
- The latest version of Caddy should be installed. The instructions for installation will be covered in the subsequent section.
-
Domain Name:
- A registered domain name that you own. Make sure you have access to modify the DNS settings for this domain.
-
DNS Hosting Provider:
- Access to your DNS hosting provider’s control panel to configure DNS settings.
Software Versions
To ensure compatibility and smoother setup, we recommend the following versions:
- Caddy: Version 2.0 or greater.
- Operating System:
- For Linux: Debian 10+, Ubuntu 20.04+, CentOS 8+, or a similar modern distribution.
- For macOS: macOS 10.13+ (High Sierra and later).
- For Windows: Windows 10 or Windows Server 2016+.
Skills Required
To complete this setup, you should be comfortable with the following:
-
Basic Terminal Usage:
- You need to be familiar with executing commands in a terminal or command prompt. This includes basic navigation (cd, ls), file editing (nano, vim), and file permissions.
-
Basic HTTP/HTTPS Understanding:
- Understanding the basics of HTTP and HTTPS protocols will be beneficial. Knowing how SSL/TLS works will help you troubleshoot any issues with certificate management.
-
DNS Configuration:
- You should know how to configure DNS settings, such as A records, CNAME records, etc., to point your domain to your server’s IP address.
Example Requirements
To give you a concrete idea, here is an example of the basic environment setup and tools you might use:
- Operating System: Ubuntu 20.04 LTS
- Caddy: v2.4.3 (latest stable release at the time of writing)
- Domain Name: example.com
- DNS Hosting Provider: Cloudflare, GoDaddy, or any DNS service that supports custom DNS records.
# Example terminal commands for checking software versions on Linux
caddy version
# should output something like: v2.4.3
uname -a
# should output your OS details like: Linux server 5.4.0-65-generic
# Checking for domain ownership can often be done via the DNS panel:
# Confirm you can set A records within your DNS hosting provider’s control panel.
Meeting these prerequisites ensures that you have a solid foundation for the seamless integration of Let's Encrypt with Caddy. Once you have fulfilled these requirements, you'll be ready to proceed with the installation and configuration detailed in the next sections.
Installing Caddy
In this section, we'll walk you through the process of installing Caddy on various platforms: Linux, macOS, and Windows. This will include the necessary steps to download the Caddy executable, install it, and verify the installation. By the end of this section, you should have a working Caddy server ready for configuration.
Linux
Step 1: Download Caddy
First, we'll use curl to download the Caddy binary. Open your terminal and use the following command:
curl -o caddy https://caddyserver.com/api/download?os=linux&arch=amd64
Step 2: Make the Binary Executable
After downloading, you need to make the binary executable:
chmod +x caddy
Step 3: Move Caddy to a Directory in Your PATH
Next, move the Caddy binary to /usr/local/bin or another directory in your PATH for system-wide usage:
sudo mv caddy /usr/local/bin/
Step 4: Verify the Installation
Finally, verify that Caddy was installed correctly by checking its version:
caddy version
macOS
Step 1: Download Caddy
Open your terminal and download Caddy using curl:
curl -o caddy https://caddyserver.com/api/download?os=darwin&arch=amd64
Step 2: Make the Binary Executable
Make the downloaded binary executable:
chmod +x caddy
Step 3: Move Caddy to a Directory in Your PATH
Move the Caddy binary to /usr/local/bin or another directory in your PATH:
sudo mv caddy /usr/local/bin/
Step 4: Verify the Installation
Check that Caddy is installed and functioning by checking its version:
caddy version
Windows
Step 1: Download Caddy
Visit the Caddy download page and select the Windows binary appropriate for your system architecture.
Step 2: Extract and Place the Binary
Extract the downloaded zip file and move the caddy.exe to a directory in your PATH, such as C:\Windows\System32.
Step 3: Verify the Installation
Open Command Prompt and verify the Caddy installation by typing:
caddy version
Verifying Installation Across Platforms
Regardless of your operating system, you should now have Caddy installed. To ensure everything is set up correctly, you can run:
caddy version
You should see output indicating the version of Caddy installed, confirming that the installation was successful.
With Caddy installed, you're now ready to dive into understanding the Caddyfile syntax, set up your domain, and write a Caddyfile for Let's Encrypt integration.
Understanding Caddyfile Syntax
Understanding the Caddyfile syntax is crucial for configuring Caddy effectively. The Caddyfile is a straightforward, human-readable configuration file used to define settings for Caddy. This section will introduce you to the basic structure of a Caddyfile and the common directives you will encounter.
Basic Structure
A Caddyfile is composed of directives and blocks that define how Caddy should behave. The fundamental structure resembles the following:
<address> {
<directive> <value>
<directive> <value>
}
Key Components:
- Address: The domain or IP address Caddy will serve. This can also include port numbers.
- Directives: Instructions that specify the behavior for that address block.
Example of Basic Caddyfile
Here is a simple example of a Caddyfile:
example.com {
root * /var/www/example
file_server
}
In this example:
example.com is the domain address being served.root * /var/www/example sets the root directory for the site content.file_server enables static file serving.
Common Directives
Below are some common directives you'll frequently use in a Caddyfile:
-
root
- Sets the root directory for the specified site.
- Example:
root * /var/www/site
-
file_server
- Enables static file serving. Can be used with additional arguments for more control.
- Example:
file_server
-
reverse_proxy
- Sets up a reverse proxy to another server.
- Example:
reverse_proxy localhost:8080
-
tls
- Configures TLS for the site. When using Let's Encrypt, this can often be left to the defaults.
- Example:
tls email@example.com
-
encode
- Enables compression for better performance.
- Example:
encode gzip
Practical Example
For a practical understanding, consider a more comprehensive example:
example.com {
root * /var/www/example
file_server
php_fastcgi unix//run/php/php7.4-fpm.sock
log {
output file /var/log/caddy/access.log
}
encode gzip
tls admin@example.com
}
In this example:
php_fastcgi unix//run/php/php7.4-fpm.sock directs PHP requests to PHP-FPM.log block specifies the logging mechanism.encode gzip enables gzip compression.tls admin@example.com sets up TLS with an email used for Let's Encrypt registration.
Understanding Server Blocks
Each block in a Caddyfile can be thought of as a server block that defines the configuration for a specific domain or IP. Multiple blocks can exist within the same Caddyfile to handle different domains or subdomains. For instance:
example.com {
root * /var/www/example
file_server
}
sub.example.com {
reverse_proxy localhost:9000
}
In this instance:
example.com serves static files from /var/www/example.sub.example.com acts as a reverse proxy to a service running on localhost:9000.
Conclusion
The Caddyfile syntax is designed to be clear and concise, making it easy to set up and manage your server configurations. With just a few lines, you can configure complex behaviors and enable powerful features like automatic HTTPS with Let's Encrypt. In the next section, we'll dive into setting up your domain to point to your server's IP address, ensuring your DNS is configured correctly.
Setting Up Your Domain
In this section, we will guide you through the necessary steps to configure your DNS settings, ensuring your domain name points to your server's IP address. This is a crucial step for enabling Caddy to obtain and automatically renew SSL certificates via Let's Encrypt.
Step 1: Obtain Your Domain Name
Before we begin, ensure you have a registered domain name. If you haven't yet registered a domain, popular registrars include:
Step 2: Access Your Domain Registrar's DNS Settings
Log into your domain registrar's account dashboard and find the DNS management section. This section is typically labeled as "DNS Settings", "DNS Management", or "Name Server Management".
Step 3: Create A Records
To point your domain name to your server’s IP address, you need to create an A record.
Steps to Add an A Record:
- Navigate to the DNS settings page of your domain.
- Look for an option to add a new record, usually represented by a "+" button or an "Add Record" link.
- Add the following details for the A record:
| Field |
Value |
| Type |
A |
| Name |
@ (or leave blank to signify the root domain) |
| Value |
Your server's public IP address |
| TTL |
3600 (or the default value) |
For example, if your server's IP address is 192.168.1.1, your A record will look like this:
Type: A
Name: @
Value: 192.168.1.1
TTL: 3600
<pre><code>
Type: A
Name: @
Value: 192.168.1.1
TTL: 3600
</code></pre>
Step 4: Verify DNS Propagation
After setting up the A record, it might take some time for the DNS changes to propagate across the internet. This can be anywhere from a few minutes to 48 hours. You can check the status of your DNS propagation using online tools like:
Input your domain name and verify that it resolves to your server’s IP address.
Step 5: (Optional) Configure Subdomains
If you want to point subdomains to your server, you will need to create additional A records for each subdomain. For example, to set up a subdomain blog.example.com:
| Field |
Value |
| Type |
A |
| Name |
blog |
| Value |
Your server's public IP address |
| TTL |
3600 (or the default value) |
<pre><code>
Type: A
Name: blog
Value: 192.168.1.1
TTL: 3600
</code></pre>
Summary
By configuring your DNS settings appropriately, you ensure that your domain name points correctly to your server. This setup is essential for Caddy to automatically manage and renew SSL certificates for your domain through Let's Encrypt. Once your DNS changes have propagated, you can proceed to the next steps in configuring your Caddyfile and completing your server setup.
In the next section, we will delve into writing and configuring the Caddyfile to enable automatic HTTPS for your newly pointed domain.
Writing the Caddyfile
The Caddyfile is the cornerstone of Caddy's configuration. It provides an intuitive and straightforward way to define your server's functionalities, including automatic HTTPS via Let's Encrypt. In this section, we'll walk through writing a basic Caddyfile that will enable you to deploy your site securely.
Basic Structure
A Caddyfile is composed of one or more site blocks. Each block starts with the domain names and is followed by directives that specify how the site should behave.
Here’s a basic example of a Caddyfile:
example.com {
tls email@example.com
root * /var/www/html
file_server
}
Let's break down this configuration:
- example.com: This specifies the domain name for your site.
- tls email@example.com: Enables TLS (HTTPS) using Let's Encrypt, and specifies the email address to be used for registration with Let's Encrypt.
- root * /var/www/html: Defines the root directory for your site's files.
- file_server: Serves static files from the root directory.
Specifying Your Domain
In the first line of the Caddyfile, you specify the domains that Caddy should manage. You can use multiple domain names, separated by spaces, if you need to serve multiple sites:
example.com www.example.com {
tls email@example.com
root * /var/www/html
file_server
}
Enabling Automatic HTTPS
Caddy makes enabling HTTPS incredibly simple. You only need to use the tls directive with your email address. This tells Caddy to obtain and renew SSL certificates automatically via Let's Encrypt:
tls email@example.com
This directive indicates to Caddy that it should use Let's Encrypt to secure your domain using the provided email address for notifications regarding certificate renewals and expirations.
Key Directives
Here are a few key directives that you might use frequently:
-
root: Defines the root directory from which Caddy serves files.
root * /var/www/html
-
file_server: Enables static file serving from the root directory.
file_server
-
php_fastcgi: If you need to run a PHP application, you can use this directive to specify the PHP FastCGI server.
php_fastcgi unix//run/php/php7.4-fpm.sock
-
reverse_proxy: Allows you to set up a reverse proxy, useful for forwarding requests to other servers.
reverse_proxy localhost:3000
Example Configuration
Let's put it all together in a complete Caddyfile example:
example.com, www.example.com {
tls email@example.com
root * /var/www/html
file_server
}
In this example:
- Domain Specification: Both
example.com and www.example.com are specified.
- Automatic HTTPS: The
tls directive uses email@example.com for Let's Encrypt SSL certificate management.
- Root Directory: The
root directive sets the document root to /var/www/html.
- File Server: The
file_server directive ensures that files in the root directory are served to clients.
Common Use-Cases and Directives
Here are additional scenarios you might encounter:
-
Redirecting www to non-www:
www.example.com {
redir https://example.com{uri}
}
example.com {
tls email@example.com
root * /var/www/html
file_server
}
-
Reverse Proxy to an Application Server:
example.com {
tls email@example.com
reverse_proxy localhost:8080
}
-
Serving a PHP Application:
example.com {
tls email@example.com
root * /var/www/html
php_fastcgi unix//run/php/php7.4-fpm.sock
file_server
}
Conclusion
Writing a Caddyfile for Let's Encrypt integration involves specifying your domain, enabling automatic HTTPS, and using key directives to define your server's behavior. With its human-readable syntax, creating secure configurations is straightforward, allowing you to focus more on your content and less on server configuration. In the next section, we will discuss how to test this configuration to ensure everything is set up correctly before going live.
Testing the Configuration
After crafting your Caddyfile for Let's Encrypt integration, it's crucial to test the configuration locally to ensure that everything is set up correctly before going live. This section will guide you through the necessary steps to verify your Caddyfile and troubleshoot common issues.
Step 1: Validate the Caddyfile
First, you need to check your Caddyfile for any syntax errors. You can do this with the following command:
caddy validate --config /path/to/Caddyfile
If the configuration is valid, you will see a confirmation message. If there are errors, the output will provide details to help you correct them.
Step 2: Testing Locally Without Going Live
Before making your setup live, you can run Caddy in a local environment. This allows you to thoroughly test the configuration and ensure that it works as expected. Use the following command to start Caddy in your local environment:
caddy run --config /path/to/Caddyfile --adapter caddyfile
Step 3: Checking Local Access
In most cases, you'll want to test your setup locally by accessing it through your browser. Ensure your localhost or local IP address is added to your hosts file to mimic your domain name:
For Linux/macOS:
sudo nano /etc/hosts
Add the following line:
127.0.0.1 your-domain.com
For Windows:
notepad C:\Windows\System32\drivers\etc\hosts
Add the following line:
127.0.0.1 your-domain.com
Now, in your browser, navigate to https://your-domain.com. You should see your local Caddy server serving your content through HTTPS.
Step 4: Common Troubleshooting Tips
- Certificate Errors: If you encounter certificate errors, ensure that your domain name is correctly configured to point to your local environment. Check that your DNS settings are correct and that the hosts file entries are accurate.
- Port Conflicts: If Caddy fails to start, it may be due to port conflicts. Ensure that ports 80 (HTTP) and 443 (HTTPS) are not in use by other services.
- Firewall Issues: Make sure your firewall allows traffic on the necessary ports. On Linux, you can adjust firewall settings using
ufw:
sudo ufw allow 80/tcp
sudo ufw allow 443/tcp
4. Log Files: Check Caddy’s logs for detailed error messages. Logs are usually found in /var/log/caddy or specified in the Caddyfile.
5. Syntax Errors: Ensure that your Caddyfile syntax is correct. Revisit the "Understanding Caddyfile Syntax" section for common directives and examples.
Step 5: Pre-Deployment Check
Before deploying your Caddy server live, perform one final validation to ensure that everything is in order:
caddy validate --config /path/to/Caddyfile
If everything checks out, you are ready to proceed with making your Caddy server live!
By following these steps, you can confidently test your Caddyfile configuration locally, ensuring that your Let's Encrypt integration and overall setup are correct before going live. This will help prevent any potential issues and ensure a smooth deployment.
Starting and Enabling Caddy
Once you have your Caddyfile properly configured and your DNS settings in place, it's time to start the Caddy server. This section will guide you through starting Caddy, enabling it to start on boot, and verifying that it is correctly serving your domain with a Let's Encrypt SSL certificate.
Starting the Caddy Server
To start the Caddy server, navigate to the directory where your Caddyfile is located and run the following command:
caddy run
If you prefer to run Caddy as a background service, you can use:
caddy start
Enabling Caddy to Start on Boot
To ensure that Caddy starts automatically when your server boots, you need to set it up as a system service. Here are the steps to do this:
-
Create a Systemd Service File:
Create a new service file for Caddy at /etc/systemd/system/caddy.service. You can use a text editor like nano or vim:
sudo nano /etc/systemd/system/caddy.service
-
Add Service Configuration:
Populate the service file with the following configuration:
[Unit]
Description=Caddy web server
After=network.target
[Service]
User=root
ExecStart=/usr/bin/caddy run --config /path/to/your/Caddyfile --adapter caddyfile
ExecReload=/usr/bin/caddy reload --config /path/to/your/Caddyfile --adapter caddyfile
Restart=on-failure
[Install]
WantedBy=multi-user.target
Ensure that the path to your Caddyfile and the Caddy binary (/usr/bin/caddy) are correct. Adjust paths as needed depending on your installation.
-
Reload Systemd:
Reload systemd to recognize the new service file:
sudo systemctl daemon-reload
-
Enable Caddy Service:
Enable the Caddy service to start on boot:
sudo systemctl enable caddy
-
Start the Caddy Service:
Finally, start the Caddy service:
sudo systemctl start caddy
Verifying the Setup
After starting the Caddy service, you need to verify that it is serving your domain correctly with a Let's Encrypt SSL certificate. Follow these steps to confirm:
-
Check the Service Status:
Ensure that the Caddy service is running without issues:
sudo systemctl status caddy
You should see "active (running)" along with no error messages.
-
Inspect Logs:
Inspect the logs to check for any issues during startup and to confirm that the Let's Encrypt certificates were issued correctly:
sudo journalctl -u caddy --no-pager
-
Verify HTTPS Access:
Open a web browser and navigate to your domain using https://yourdomain.com. Ensure that the browser shows a secure connection, typically indicated by a padlock icon.
By following these steps, you will have successfully started the Caddy server, enabled it to start on boot, and verified that it is serving your domain with a Let's Encrypt SSL certificate. This setup ensures that your website benefits from automated SSL management, enhancing security and reliability. For monitoring and maintaining your Caddy server and exploring advanced configurations, please refer to the subsequent sections of this guide.
Monitoring and Maintenance
Ensuring your Caddy server runs smoothly and securely involves continuous monitoring and maintenance. This section will cover advice on monitoring your Caddy server for uptime and performance, rotating logs, and renewing Let's Encrypt certificates automatically.
Monitoring Caddy Server
Keeping an eye on the health and performance of your Caddy server is crucial. Below are some tools and methods to help you monitor your Caddy server effectively:
-
Uptime Monitoring:
- Utilize tools like Pingdom, UptimeRobot, or StatusCake to periodically check the availability of your domain.
- Set up alerts to notify you in case of downtime.
-
Performance Monitoring:
- Use monitoring tools such as Prometheus combined with Grafana for real-time metrics and visualization.
- Integrate Node Exporter with Prometheus to gain insights into server-level metrics such as CPU, memory usage, and network I/O.
Example: Configuring Prometheus to Monitor Caddy
-
Install Prometheus:
Follow the installation instructions from Prometheus' official website.
-
Integrate Caddy with Prometheus:
Use the prometheus directive in your Caddyfile to expose metrics:
example.com {
prometheus
...
}
Log Management
Managing log files is critical for diagnosing issues and understanding access patterns. Below are some practices to manage Caddy logs:
- Log Rotation:
- Use log rotation utilities like
logrotate to manage the size and lifespan of your log files.
Example: Log Rotation Configuration
Create a configuration file for Caddy log rotation:
-
Create a logrotate configuration file:
sudo nano /etc/logrotate.d/caddy
-
Add the following configuration:
/var/log/caddy/*.log {
daily
missingok
rotate 14
compress
delaycompress
notifempty
create 0640 caddy caddy
sharedscripts
postrotate
systemctl reload caddy
endscript
}
Automatic Renewal of Let's Encrypt Certificates
One of the significant benefits of using Caddy is its automatic management of SSL certificates, including renewal. However, to ensure continued success in certificate renewal, it's essential to:
-
Check Caddy Logs for Renewal Issues:
Regularly inspect your Caddy logs to confirm that certificate renewals are occurring without issues.
-
An Example of Log Checking:
sudo journalctl -u caddy | grep 'certificate renewal'
Additional Tips for Smooth Operation
-
Server Resources:
Ensure your server has adequate resources (CPU, RAM, Disk Space) to handle the traffic and operations.
-
Backup Configurations:
Regularly backup your Caddyfile and any custom scripts or configuration files to avoid loss of data.
Summary
Consistent monitoring and maintenance of your Caddy server will ensure it remains robust and secure. By leveraging the mentioned tools and practices, you can maintain a high level of uptime and performance while keeping your Let's Encrypt certificates up-to-date automatically. Following these steps diligently will result in a smoother and more efficient running Caddy server.
Advanced Configurations
In this section, we'll explore some advanced configurations to extend the capabilities of your Caddy server. These configurations include setting up a reverse proxy, manipulating headers, and integrating with backend APIs. These techniques will help you create a more robust and flexible web infrastructure.
Setting Up a Reverse Proxy
A reverse proxy allows your Caddy server to forward client requests to another server or process. This is particularly useful for load balancing, securing backend services, or serving multiple applications from a single domain.
To configure a reverse proxy in your Caddyfile, use the reverse_proxy directive:
example.com {
reverse_proxy /api/* 127.0.0.1:5000
}
In this example, all requests to example.com/api/* will be forwarded to a backend server running on 127.0.0.1:5000.
Header Manipulations
Caddy allows you to add, modify, or remove HTTP headers. This can be beneficial for enhancing security, improving SEO, or complying with specific client requirements.
To add or modify headers, use the header directive:
example.com {
header {
# Add security headers
Strict-Transport-Security "max-age=31536000; includeSubDomains; preload"
X-Content-Type-Options nosniff
X-Frame-Options DENY
# Remove the default Server header
-Server
}
}
In this configuration:
- Security headers like
Strict-Transport-Security, X-Content-Type-Options, and X-Frame-Options are added to all responses.
- The default
Server header is removed.
Integrating with Backend APIs
Caddy's extensible architecture allows seamless integration with backend APIs. This can be leveraged to fetch dynamic content, perform authentication, or implement custom routing logic.
Here's an example of integrating a backend API for authentication:
example.com {
route /protected/* {
uri replace /protected /api/v1
reverse_proxy http://backend-api.local:4000
}
handle_errors {
@auth401 {
expression { http.error.status_code == 401 }
}
uri /error/unauthorized
reverse_proxy http://backend-api.local:4000
@other {
expression { http.error.status_code >= 400 }
}
uri /error/generic
}
}
In this example:
- Requests to
/protected/* are routed to the backend API at http://backend-api.local:4000.
- Error handling routes unauthorized (401) errors to a custom unauthorized page and other errors to a generic error page from the same backend API.
Combining Advanced Features
Here’s a more complex example combining a reverse proxy, header manipulations, and backend API integration:
example.com {
header {
Strict-Transport-Security "max-age=31536000; includeSubDomains; preload"
X-Content-Type-Options nosniff
-Server
}
@backend1 {
path /service1/*
}
reverse_proxy @backend1 http://service1.local:8000
@backend2 {
path /service2/*
}
reverse_proxy @backend2 http://service2.local:9000
route /api/* {
reverse_proxy http://api.local:3000
}
handle_errors {
@auth401 {
expression { http.error.status_code == 401 }
}
uri /error/unauthorized
reverse_proxy http://error-handler.local:5000
@other {
expression { http.error.status_code >= 400 }
}
uri /error
reverse_proxy http://error-handler.local:5000
}
}
In this advanced configuration:
- Security headers are enforced globally.
- Requests are routed to different backend services (
service1, service2, api) based on the path.
- Custom error handling logic routes unauthorized or other errors to a dedicated error handler service.
Summary
By using these advanced configurations, you can transform your Caddy server into a powerful HTTP server that not only serves static files but also efficiently manages dynamic content, provides robust security, and scales seamlessly. Explore these options to build a more resilient and scalable web environment tailored to your specific needs.
For more detailed documentation, consider visiting the official Caddy documentation, and experiment with these configurations to fully harness the power of Caddy and Let's Encrypt.
Conclusion
Configuring Caddyfile for Let's Encrypt integration offers a streamlined and efficient way to manage SSL/TLS certificates for your domain, significantly reducing manual overhead while enhancing security. Throughout this guide, we've delved into the various aspects of setting up Caddy to automatically handle certificate management, from understanding the prerequisites to advanced configurations.
Summary of the Setup Process
-
Introduction to Caddy and Benefits:
- Caddy provides seamless integration with Let's Encrypt, automating SSL certificate issuance and renewal.
-
Prerequisites:
- You need to have Caddy installed, own a domain name, and possess basic terminal skills to complete the setup.
-
Installing Caddy:
- Detailed instructions for installing Caddy on Linux, macOS, and Windows.
-
Understanding Caddyfile Syntax:
- Introduction to Caddyfile syntax covering basic structures and common directives.
-
Setting Up Your Domain:
- Configuring DNS settings to point your domain to your server's IP address.
-
Writing the Caddyfile:
-
Testing the Configuration:
- Steps to verify the Caddyfile configuration locally before going live, including common troubleshooting tips.
-
Starting and Enabling Caddy:
- Starting the Caddy server, enabling it to start on boot, and verifying SSL certificate issuance.
-
Monitoring and Maintenance:
- Techniques for monitoring uptime and performance, rotating logs, and ensuring automatic certificate renewal.
-
Advanced Configurations:
- Exploring advanced settings such as reverse proxy, header manipulations, and backend API integrations for a more robust setup.
Benefits of Using Caddy with Let's Encrypt
- Automation: Automatically issues and renews SSL certificates, reducing manual management.
- Security: Enhances security by ensuring your domain uses HTTPS.
- Simplicity: Simplifies your server setup and configuration process with a single configuration file.
- Flexibility: Offers advanced configurations and integrations, allowing you to adapt Caddy to various complex scenarios.
Recommendations for Further Reading
By following this guide, you have equipped your server with a simple yet powerful tool to manage SSL/TLS certificates, providing secure and reliable access to your domain. Whether you're a newcomer or a seasoned admin, Caddy's integration with Let's Encrypt simplifies SSL management, allowing you to focus more on building and improving your applications.